使用例を幾つかまとめてみると以下のような感じです。
ルーティングの基本については前回を参照されて下さい。
・Ableton Liveの内部ルーティングの基本を学ぶ
http://furamika.blogspot.jp/2016/07/ableton-live_38.html
・MIDIトラックをオーディオとして録音する
・MIDIトラックの音源を他のトラックに使いまわす
・MIDIエフェクト適応後のMIDIノートを記録する
・音をレイヤー化して厚みを持たせる
・サイドチェーンとして使う
・ダミークリップとして使う(※長いので個別にしました)
ルーティングの基本については前回を参照されて下さい。
・Ableton Liveの内部ルーティングの基本を学ぶ
http://furamika.blogspot.jp/2016/07/ableton-live_38.html
MIDIトラックをオーディオとして録音する
Ableton Liveではいくつかの方法でMIDIトラックをオーディオ化することが出来ます。ファイル(クリップ)をエクスポートしてもよいのですが、ルーティングを使用して録音することも可能です。手順としてはとても簡単です。MIDIトラックをオーディオトラックに送り、そこで録音するだけです。
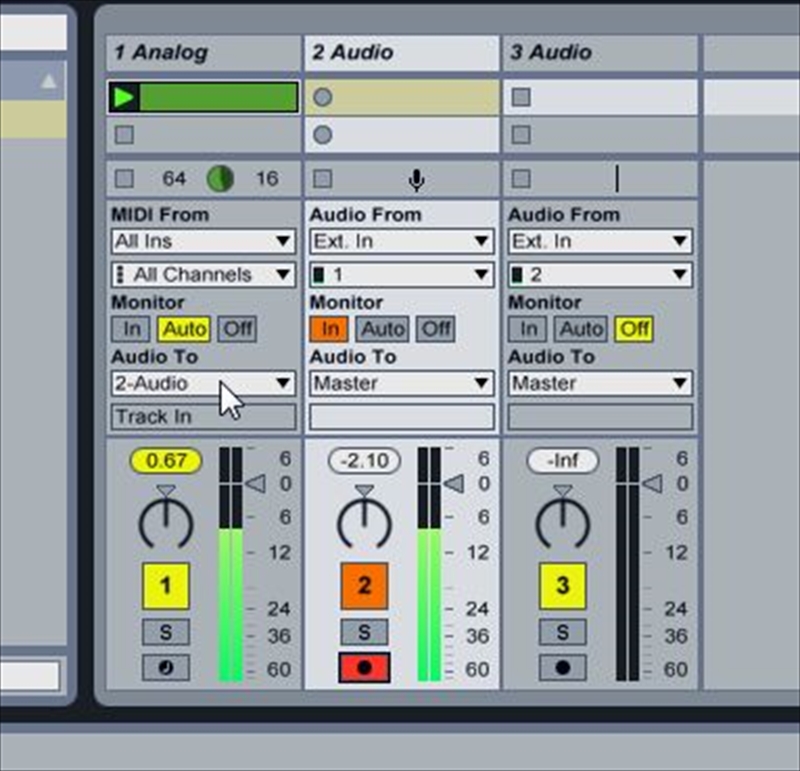
MIDIトラックの「Audio to」をオーディオトラックに送り、録音先のオーディオトラックをアームしておきます。
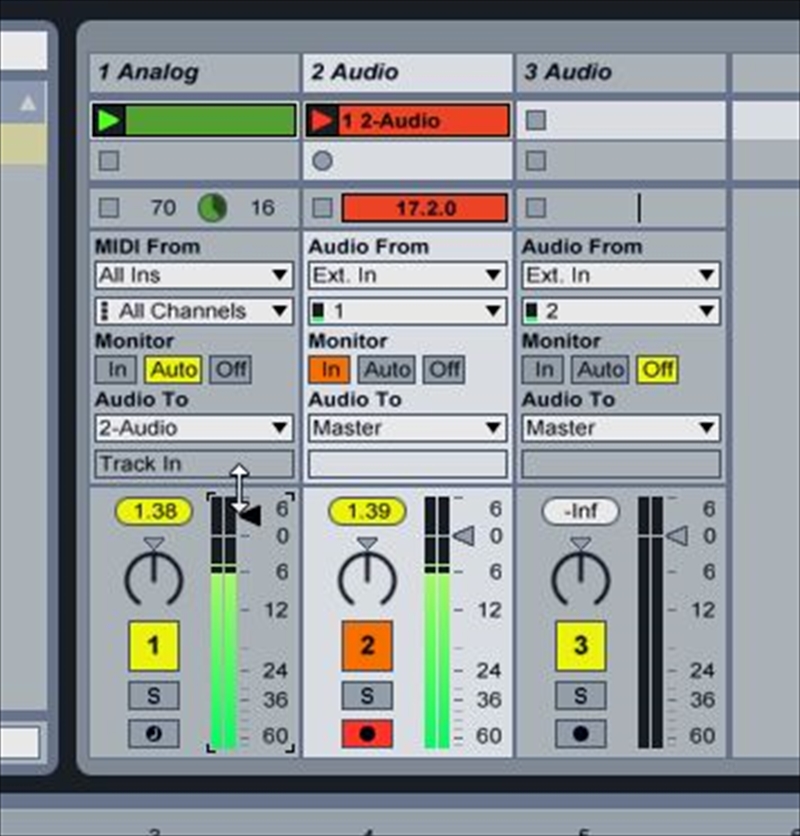
MIDIトラックを再生し、録音したい場所のクリップをクリックすれば録音開始です。
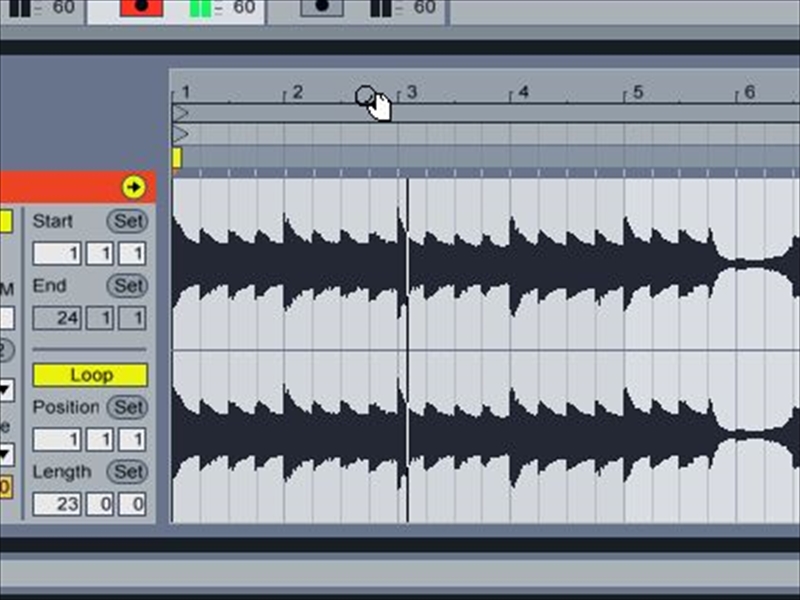
このような感じでオーディオ波形が録音されます。
MIDIトラックの音源を他のトラックに使いまわす
MIDI打ち込みでフレーズを作っていると『このフレーズを別の音源で試してみたい』と思う時が多々あります。MIDIノートをコピーして貼りつけてしまってもいいのですが、張り付けた後に元に戻そうとしたときにノートがごちゃまぜになってしまい、分からなくなってしまう事があったりします。
この場合はI/OからMIDI情報だけを別のトラックに送ることにより、対象トラックの音源を再生させる事が出来ます。

新しくMIDIトラックを作成し試したいMIDIフレーズを移動させます。
フレーズを移動させたら「MIDI To」から送りたい出力先(音源先)を選択します。次に出力チャンネルを選ばなければいけませんが、これはどちらでもOKです。

これで新しいフレーズが再生できるようになります。
出力先のモニターで音の切り替えが可能です。「IN」にすれば新しいフレーズだけが確認でき、「Auto」「OFF」にすればミックスされた音が確認できます。
MIDIエフェクトはMIDIデータ「そのもの」を編集して出力する便利な機能ですが、エフェクトを当てるだけでは編集後のMIDIデータを記録することはできません。ところがルーティングを通すことにより、エフェクト後の編集されたMIDIデータを記録する事が可能になります。
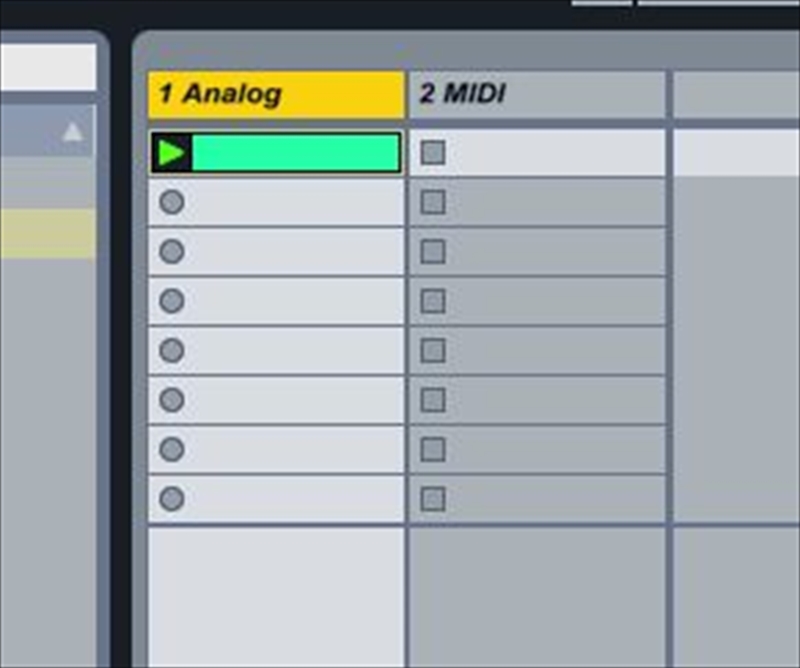
MIDIエフェクトを適応したMIDIトラックと空のMIDIトラックを用意します。

MIDIエフェクトです。今回はコードを使ってみます。
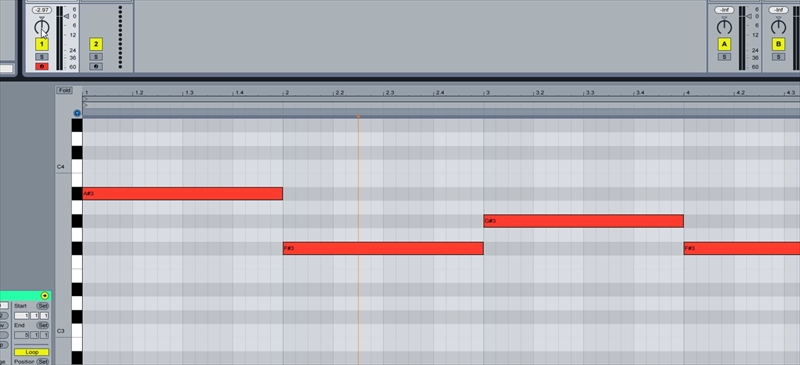
元のMIDIデータはこんな感じです(何でもよいですけども)。
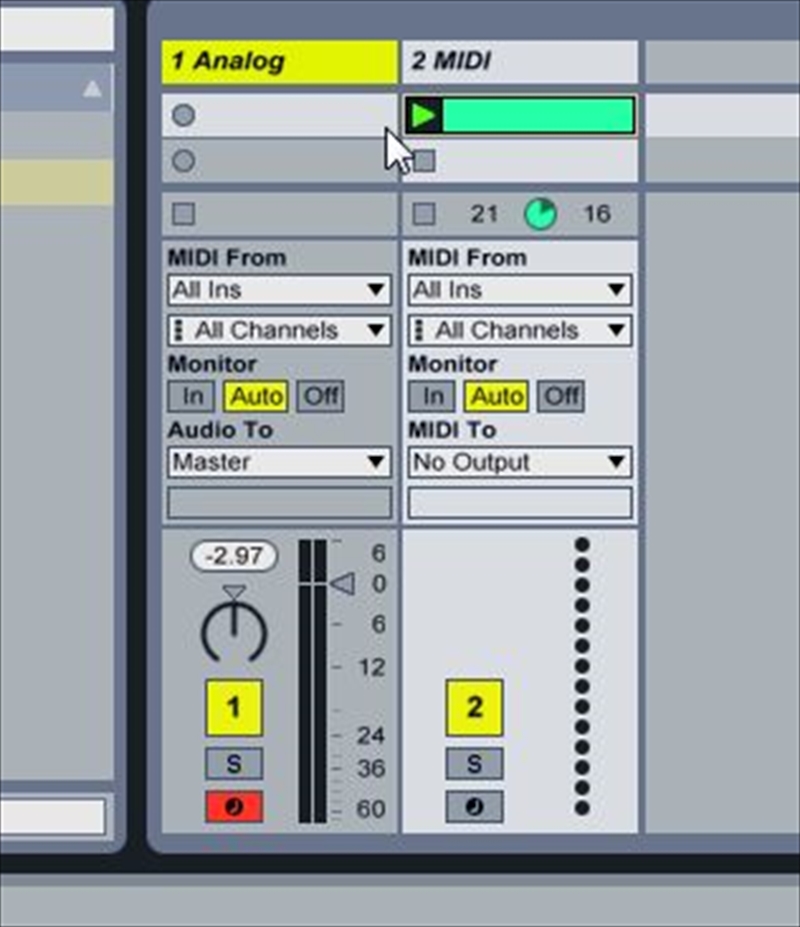
「MIDIノート」と「適応したエフェクト」を空MIDIトラックに移動させます。ドラックアンドドロップで持っていきましょう。記録先は元のトラックとなるので、トラックをアームしておきます。
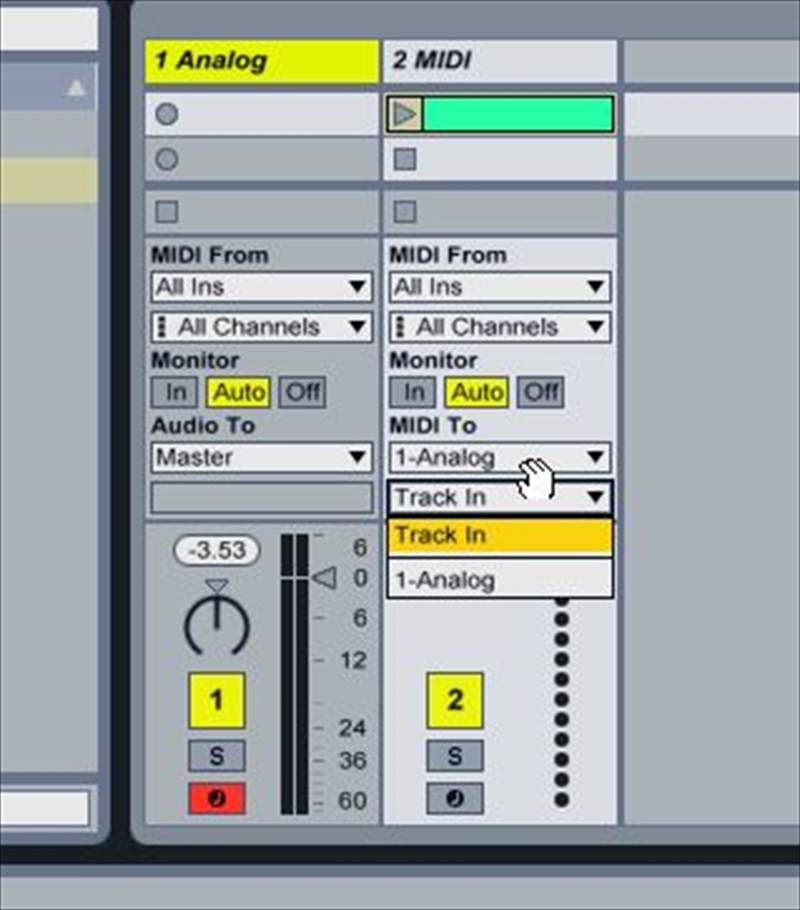
空MIDIトラックの「MIDI To」を元のトラックに指定します。
これでエフェクト情報が付かされたMIDIノートが送られます。

この状態で元トラックを記録します。

記録後です。エフェクトがきちんと反映されたMIDIノートが記録されているのがわかりますね。
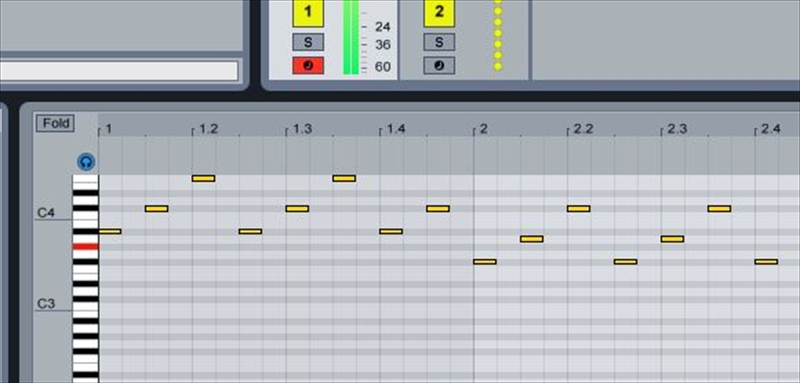
この状態でさらにMIDIエフェクトにアルぺジエーターを追加するとこのようになります。
この場合はI/OからMIDI情報だけを別のトラックに送ることにより、対象トラックの音源を再生させる事が出来ます。

新しくMIDIトラックを作成し試したいMIDIフレーズを移動させます。
フレーズを移動させたら「MIDI To」から送りたい出力先(音源先)を選択します。次に出力チャンネルを選ばなければいけませんが、これはどちらでもOKです。

これで新しいフレーズが再生できるようになります。
出力先のモニターで音の切り替えが可能です。「IN」にすれば新しいフレーズだけが確認でき、「Auto」「OFF」にすればミックスされた音が確認できます。
MIDIエフェクト適応後のMIDIノートを記録する
とてもユニークな使い方です。MIDIエフェクトはMIDIデータ「そのもの」を編集して出力する便利な機能ですが、エフェクトを当てるだけでは編集後のMIDIデータを記録することはできません。ところがルーティングを通すことにより、エフェクト後の編集されたMIDIデータを記録する事が可能になります。
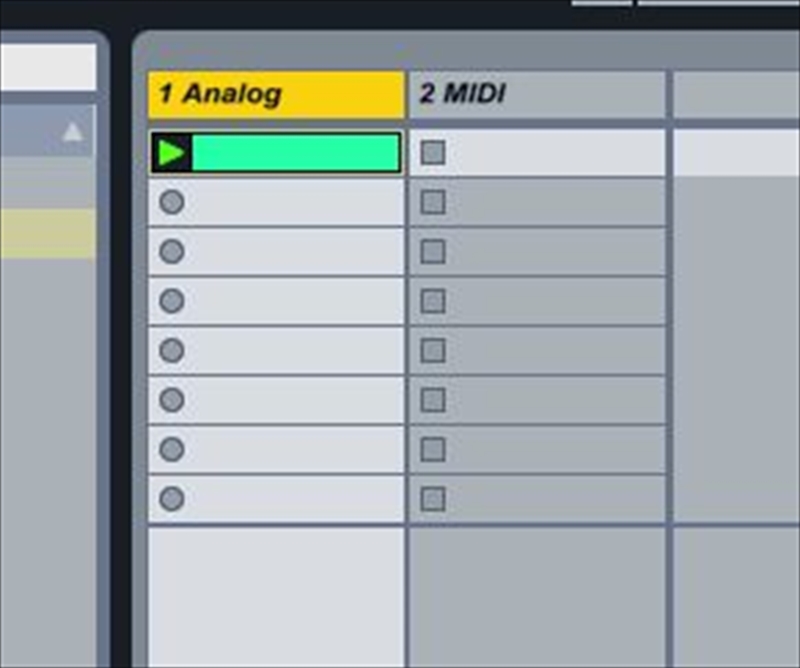
MIDIエフェクトを適応したMIDIトラックと空のMIDIトラックを用意します。

MIDIエフェクトです。今回はコードを使ってみます。
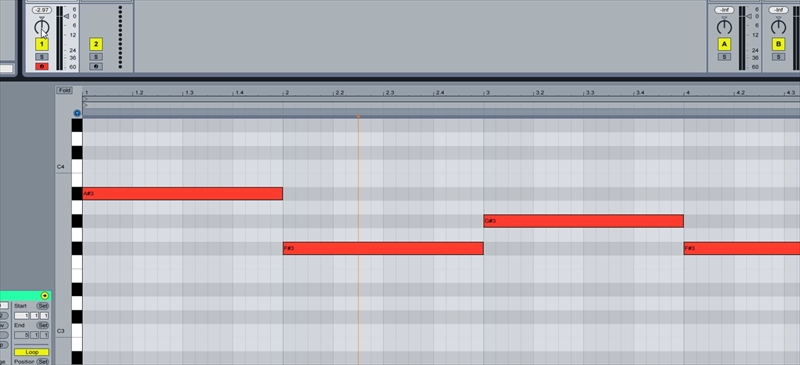
元のMIDIデータはこんな感じです(何でもよいですけども)。
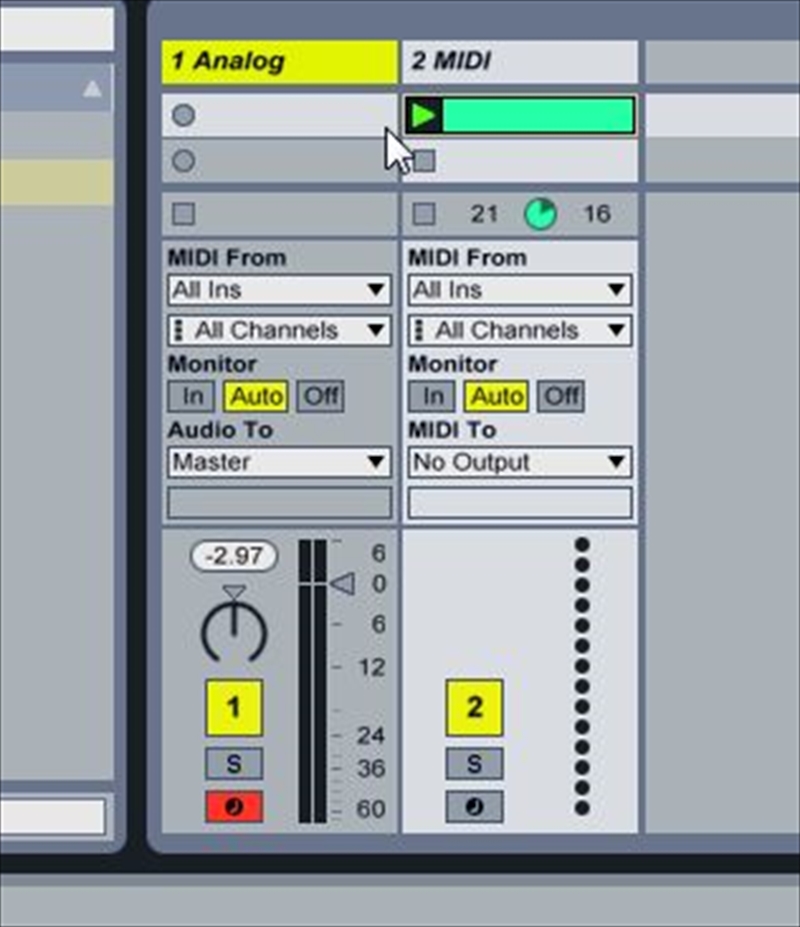
「MIDIノート」と「適応したエフェクト」を空MIDIトラックに移動させます。ドラックアンドドロップで持っていきましょう。記録先は元のトラックとなるので、トラックをアームしておきます。
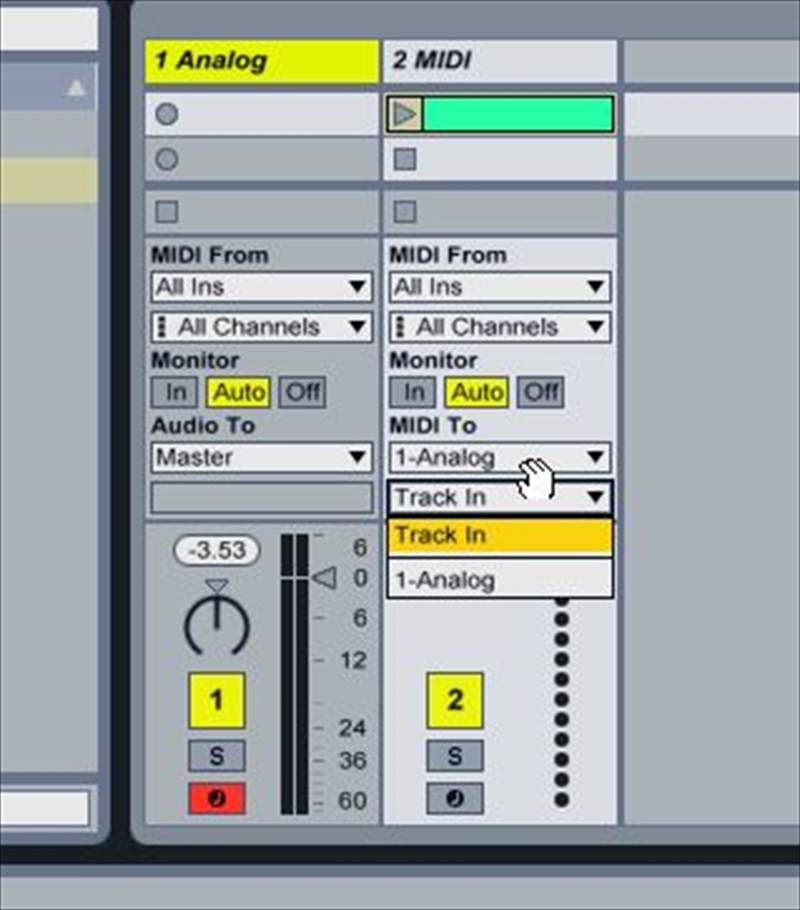
空MIDIトラックの「MIDI To」を元のトラックに指定します。
これでエフェクト情報が付かされたMIDIノートが送られます。

この状態で元トラックを記録します。

記録後です。エフェクトがきちんと反映されたMIDIノートが記録されているのがわかりますね。
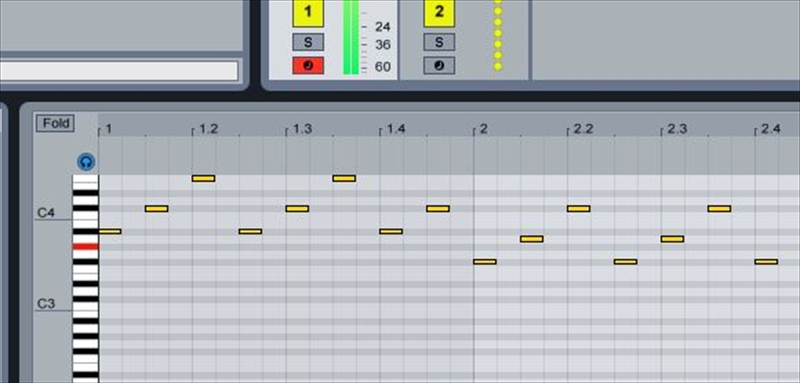
この状態でさらにMIDIエフェクトにアルぺジエーターを追加するとこのようになります。
音をレイヤー化して厚みを持たせる
最も基本的な使用方法でしょうか。音に迫力を持たせるための手法は多々ありますが、単純に重ねるだけでも厚みを持たせることができます。同じトラックを複製してしまっても良いかもしれませんが、レイヤー化した方がCPUに対する負荷を若干軽くすることが出来るようです。
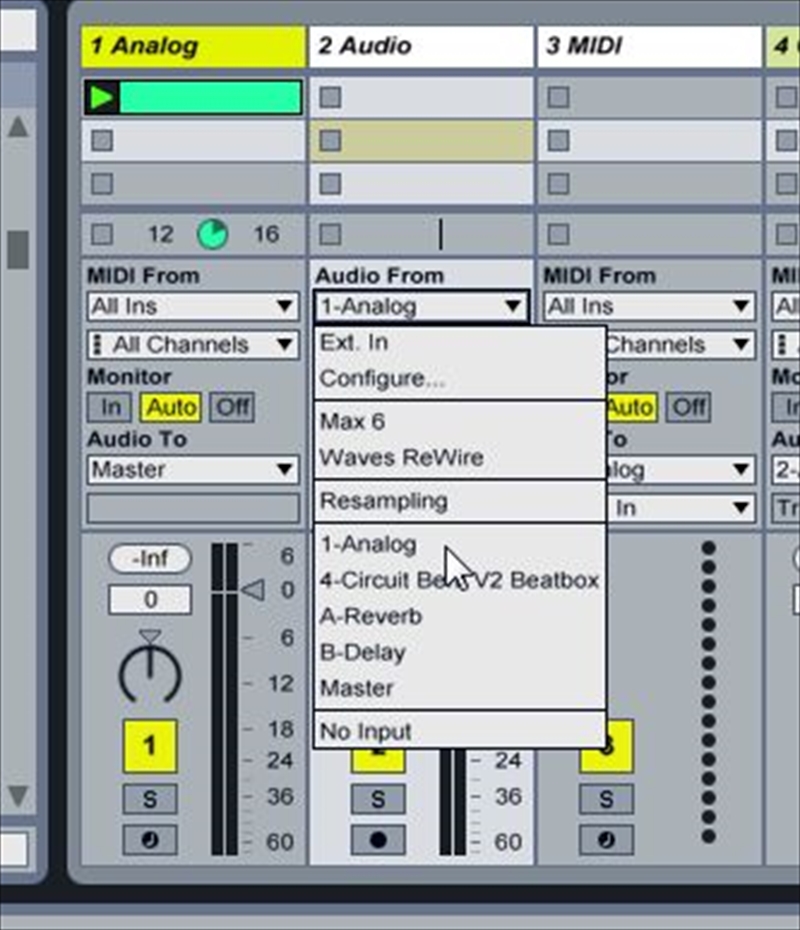
使い方としても最も簡単です。空のオーディオトラックを作成し、「Audio From」を使ってレイヤー化したいトラック先を選べば終了です。

これで音が増えるようになります。チャンネル設定が面倒な場合は「Post Mixer」にしておきましょう。

具体的な使用方法としてはトラックを左右に振ることが一番多くなるのではないでしょうか。PANを使って左右に振るだけでも音に広がりが生まれます。
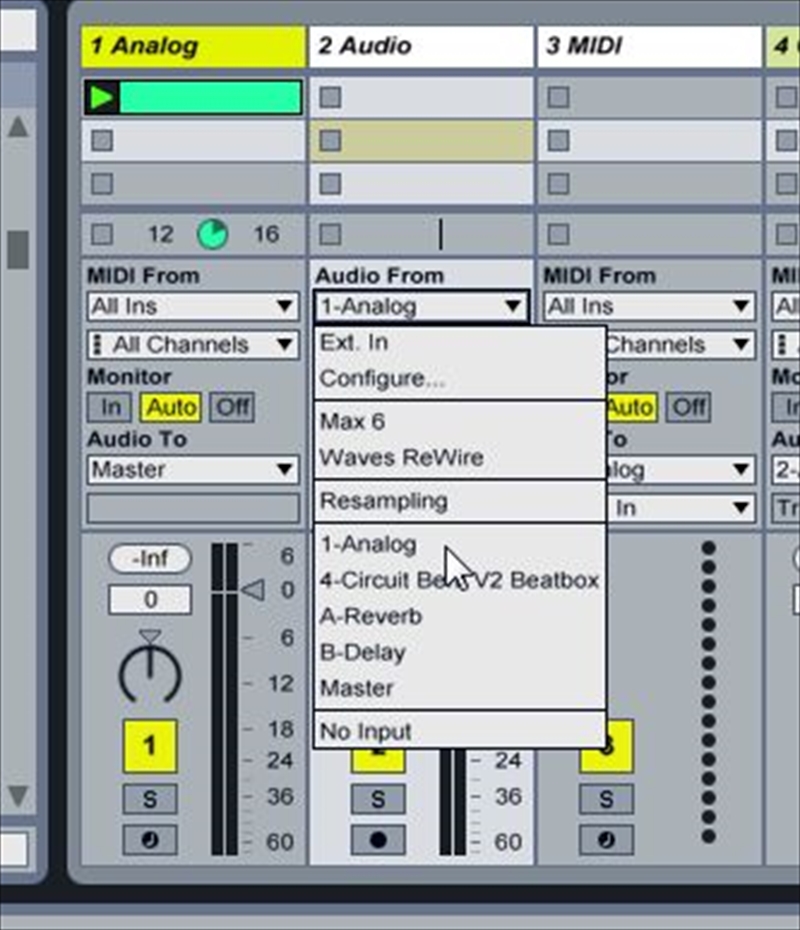
使い方としても最も簡単です。空のオーディオトラックを作成し、「Audio From」を使ってレイヤー化したいトラック先を選べば終了です。

これで音が増えるようになります。チャンネル設定が面倒な場合は「Post Mixer」にしておきましょう。

具体的な使用方法としてはトラックを左右に振ることが一番多くなるのではないでしょうか。PANを使って左右に振るだけでも音に広がりが生まれます。
ただ、この場合は左右の音に違いが無ければ結局は定位がセンターのままとなってしまいます。エフェクト等で微妙な差を付加しておきましょう。

ついでにグループ化しても良いかもしれません。
Shiftを押しながら両トラックを選択し、右クリック→トラックをグループ化を選択します。
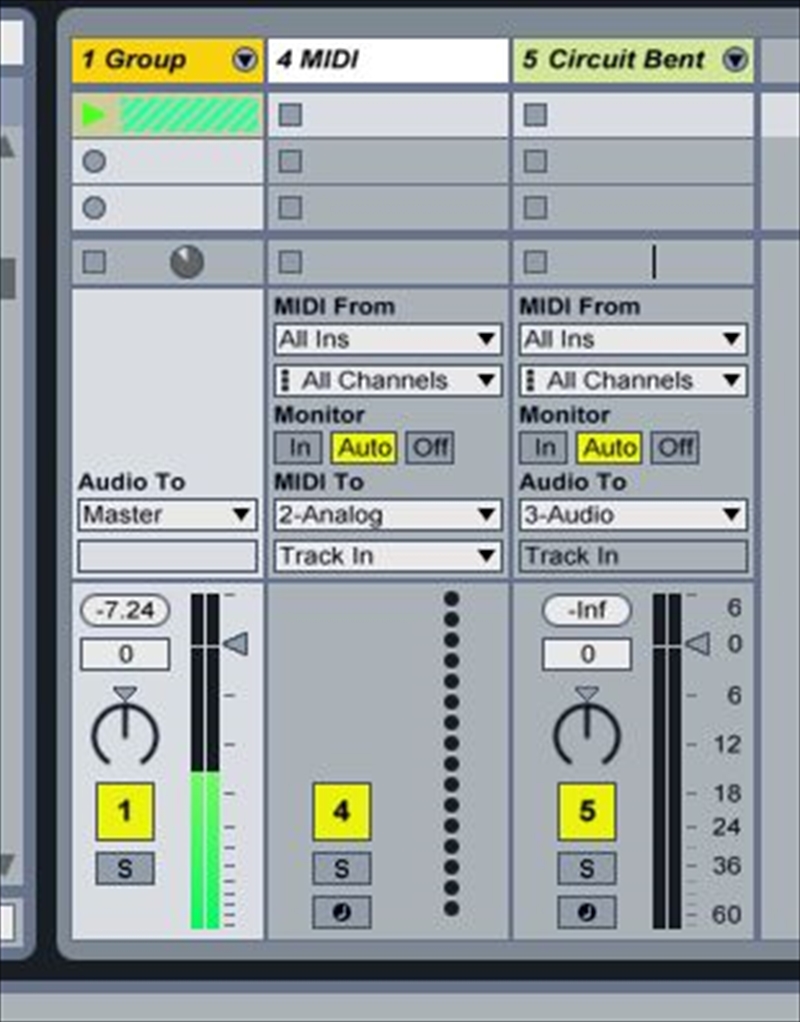
グループ化されました。これでひとつのクリップで操作が出来るようになりますね。
サイドチェーンとは音に別の音をぶつけるて原音を変化させることです。具体的には『んわぁーんわぁー』とした波を打ってるあの感じを作る方法です。エレクトロミュージックでよく使われていますね。
サイドチェーンを使う方法は幾つかありますが、オーディオエフェクトの1つである「コンプレッサー」を使うのが最も楽に行えます。
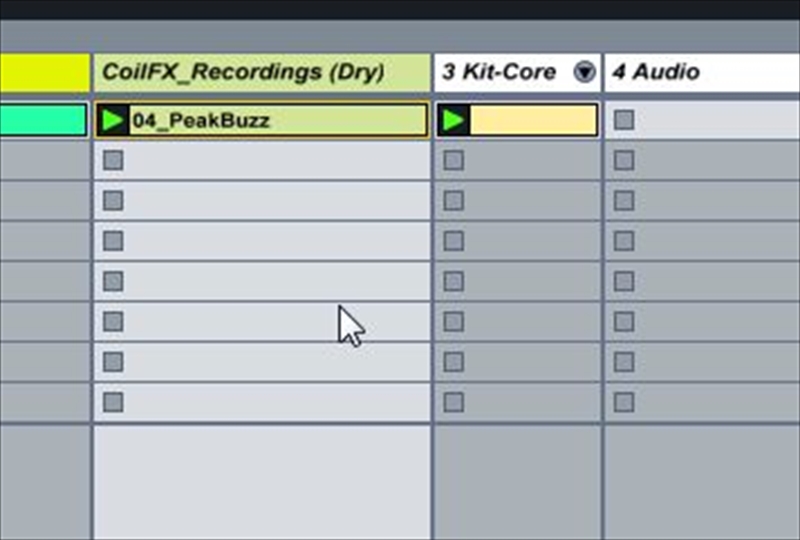
サイドチェーンは音をぶつける必要があるため、「変化させたい音」と「ぶつける音」を用意します。
ぶつける音は何でも良いのですがドラムのキックを使うのが一般的です。キックが最も強い音なので効果がはっきりと出てくれます。スネアでもハットでも一応可能ではあります。もちろん他の音源でも構いません。
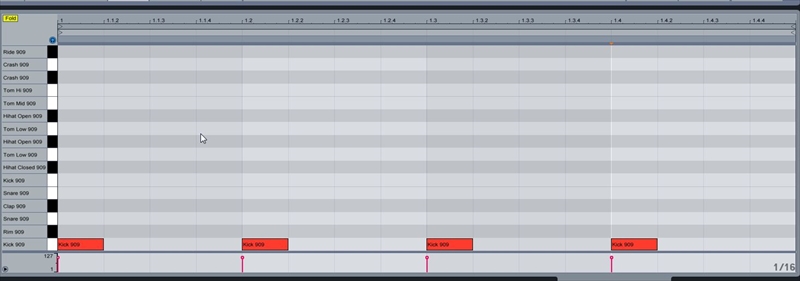
どんなパターンでも構いませんが、基本的な4打ちが最も分かり易いですね。
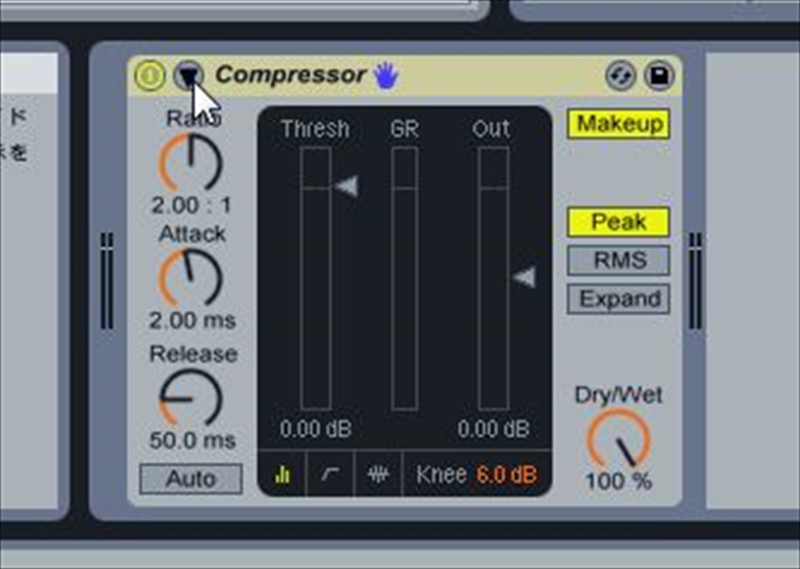
「変化させたい音」にコンプレッサーを掛けます。
サイドチェーンの項目はデフォルトでは縮小されているため拡大します。
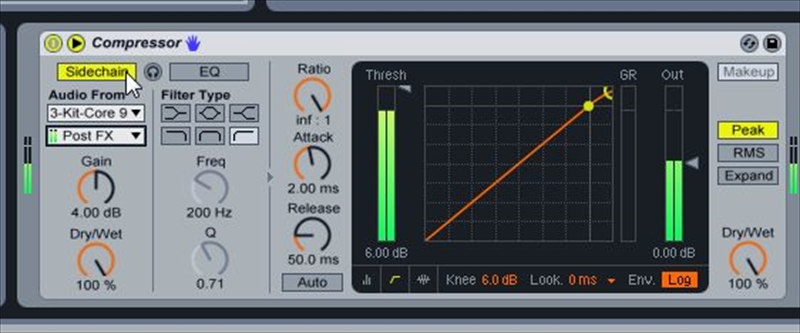
丁寧にもsidechainのボタンが用意されています。サイドチェーンをONにし、下の項目から「ぶつける音」を選びます。

上のボックスからぶつけるトラックを選び、下のボックスからさらに「トラックの中のどの音をどのような状態でぶつけるのか」という設定をします。ドラムキットを使っていると入っている音源がすべて表示されるので少し戸惑いますが難しいことはありません。
考えるのが面倒な場合はサイドチェーン専用として新規ドラムトラックを作成することにして、上から2番目の「Post FX」を選ぶようにしても問題ありません。この状態で新規ドラムトラックをミュートしておけば、キックの音そのものは出力されずにサイドチェーンの効果だけを得ることが出来ます。
これでサイドチェーンが掛るようになります。

効果が良く分からない場合は「Gain」を大きくしたり、トランスファーカーブを曲げてみると効果が分かりやすくなります。

ついでにグループ化しても良いかもしれません。
Shiftを押しながら両トラックを選択し、右クリック→トラックをグループ化を選択します。
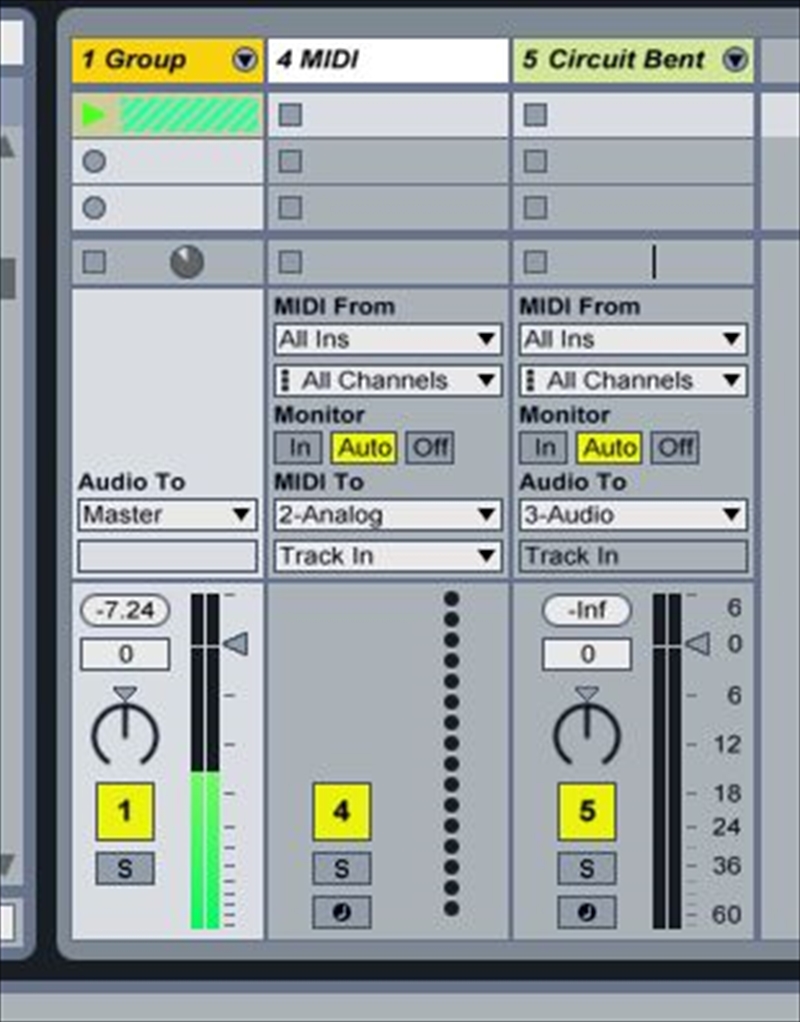
グループ化されました。これでひとつのクリップで操作が出来るようになりますね。
サイドチェーンとして使う
現代クラブシーンでは欠かせないサイドチェーンです。これも内部ルーティングを使って表現していきます。サイドチェーンとは音に別の音をぶつけるて原音を変化させることです。具体的には『んわぁーんわぁー』とした波を打ってるあの感じを作る方法です。エレクトロミュージックでよく使われていますね。
サイドチェーンを使う方法は幾つかありますが、オーディオエフェクトの1つである「コンプレッサー」を使うのが最も楽に行えます。
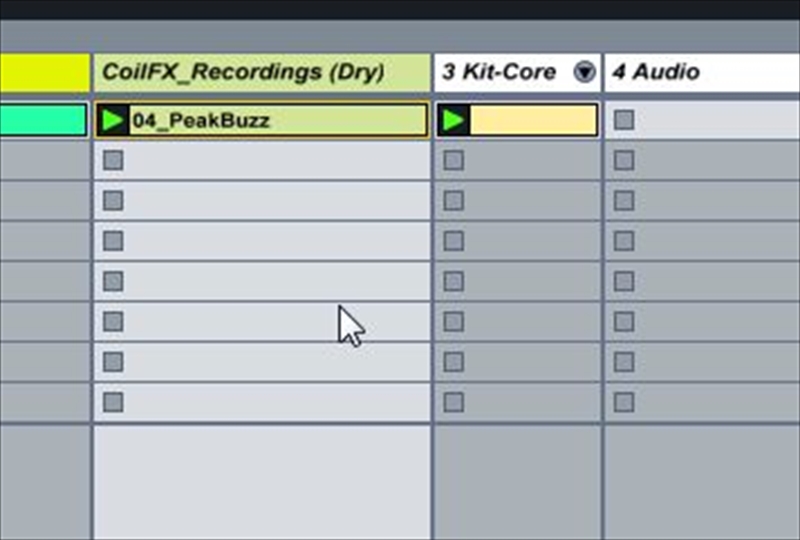
サイドチェーンは音をぶつける必要があるため、「変化させたい音」と「ぶつける音」を用意します。
ぶつける音は何でも良いのですがドラムのキックを使うのが一般的です。キックが最も強い音なので効果がはっきりと出てくれます。スネアでもハットでも一応可能ではあります。もちろん他の音源でも構いません。
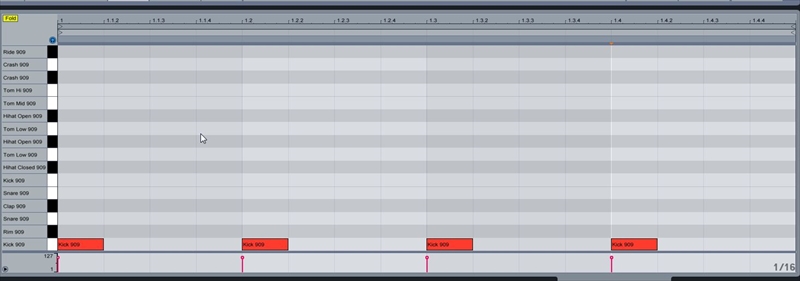
どんなパターンでも構いませんが、基本的な4打ちが最も分かり易いですね。
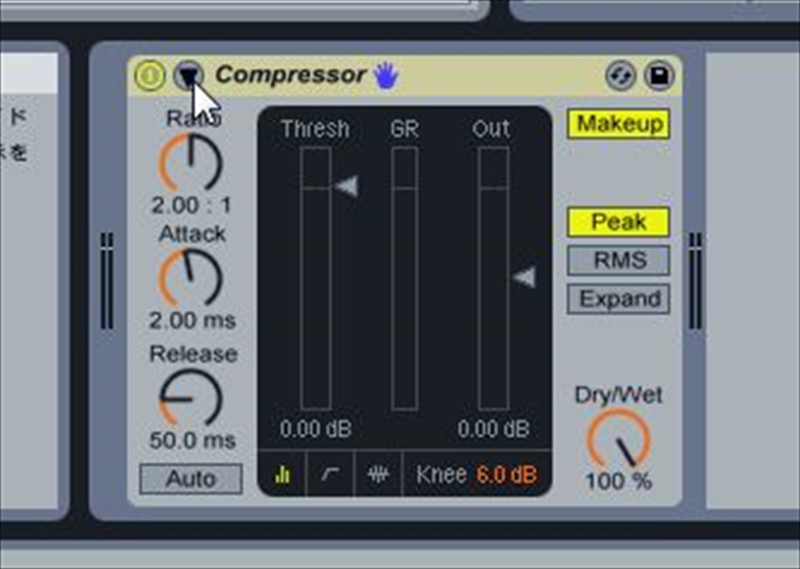
「変化させたい音」にコンプレッサーを掛けます。
サイドチェーンの項目はデフォルトでは縮小されているため拡大します。
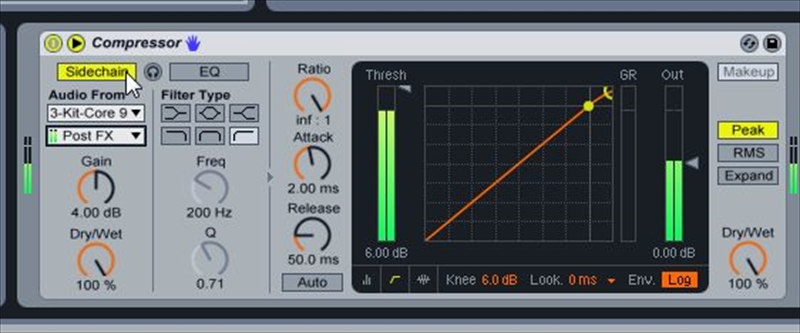
丁寧にもsidechainのボタンが用意されています。サイドチェーンをONにし、下の項目から「ぶつける音」を選びます。

上のボックスからぶつけるトラックを選び、下のボックスからさらに「トラックの中のどの音をどのような状態でぶつけるのか」という設定をします。ドラムキットを使っていると入っている音源がすべて表示されるので少し戸惑いますが難しいことはありません。
考えるのが面倒な場合はサイドチェーン専用として新規ドラムトラックを作成することにして、上から2番目の「Post FX」を選ぶようにしても問題ありません。この状態で新規ドラムトラックをミュートしておけば、キックの音そのものは出力されずにサイドチェーンの効果だけを得ることが出来ます。
これでサイドチェーンが掛るようになります。

効果が良く分からない場合は「Gain」を大きくしたり、トランスファーカーブを曲げてみると効果が分かりやすくなります。
0 件のコメント :
コメントを投稿