方法としては、空のクリップにエフェクト、ないしはエフェクトパラメーターの動き(※Liveではオートメーションを書くといいます)をセットし、そのクリップにオーディファイルを"通す"ことでエフェクトを操作するという流れになっています。
つまるところ、このダミークリップも『ルーティング』を使用したテクニックのひとつとなります。エフェクトを直接セットするか、エフェクト専用のトラックを通して表現するかの違いです。小さな違いのようですが、ダミークリップを使うとプレイの幅を大きく広広げることが出来ます。
つまるところ、このダミークリップも『ルーティング』を使用したテクニックのひとつとなります。エフェクトを直接セットするか、エフェクト専用のトラックを通して表現するかの違いです。小さな違いのようですが、ダミークリップを使うとプレイの幅を大きく広広げることが出来ます。
ダミークリップの設定方法
繰り返しますが、ダミークリップは"ルーティングのひとつ"です。 これさえ押さえておけばこれといって難しい要素はありません。とりあえずルーティング先は絶対に必要なのでオーディオトラックを作ります。
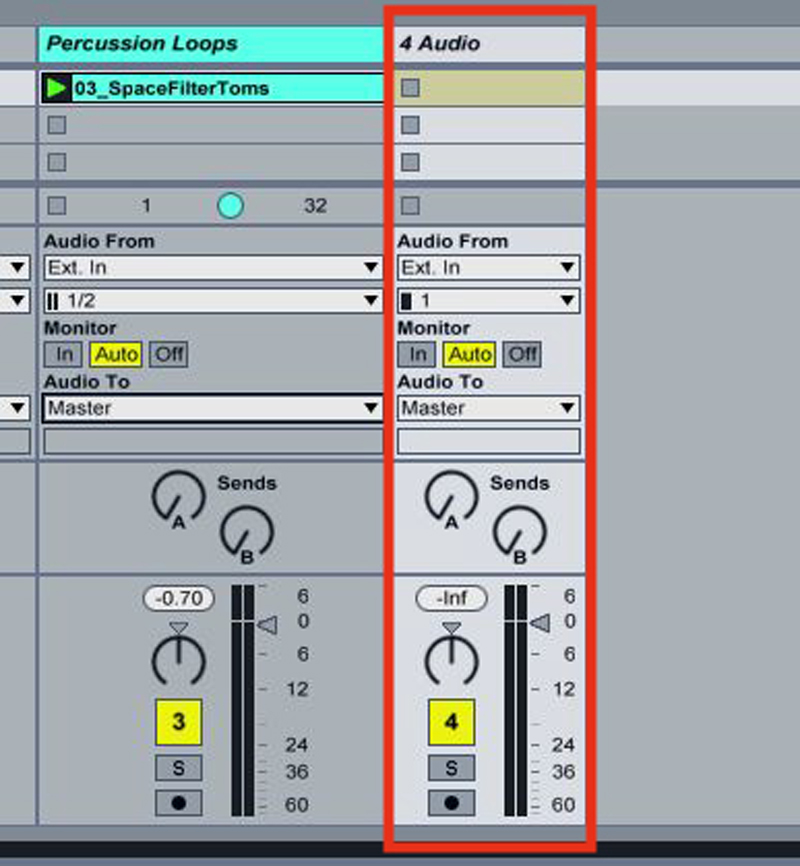
便宜的に"ダミートラック"とでも呼びましょうか。波形音源はブラウザから適当に持ってきたものです。
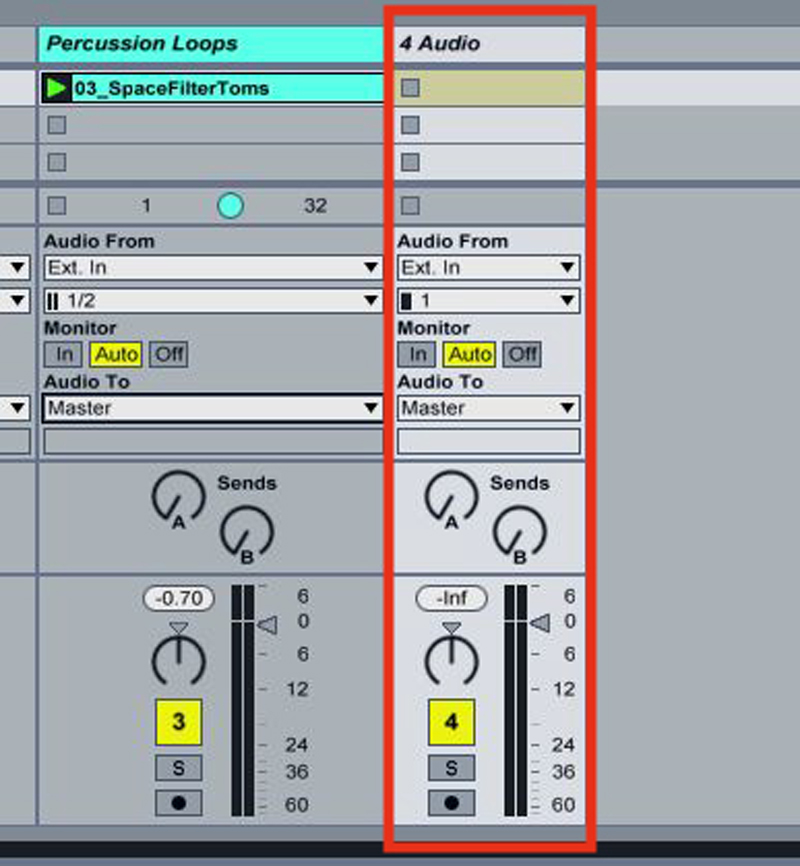
便宜的に"ダミートラック"とでも呼びましょうか。波形音源はブラウザから適当に持ってきたものです。
次はルーティングの設定をします。
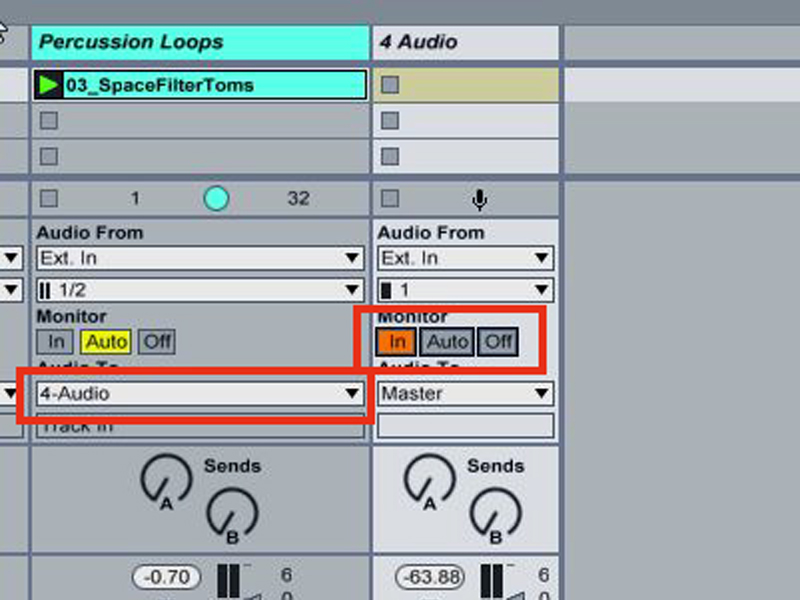
音源をダミートラックに通すので、"Audio To"からダミートラック(4 Audio)に送ります。ダミートラックのモニター設定は"IN"にしておきましょう、こうすると音が出る状態になりますね。
これでルーティングの設定は終了です。
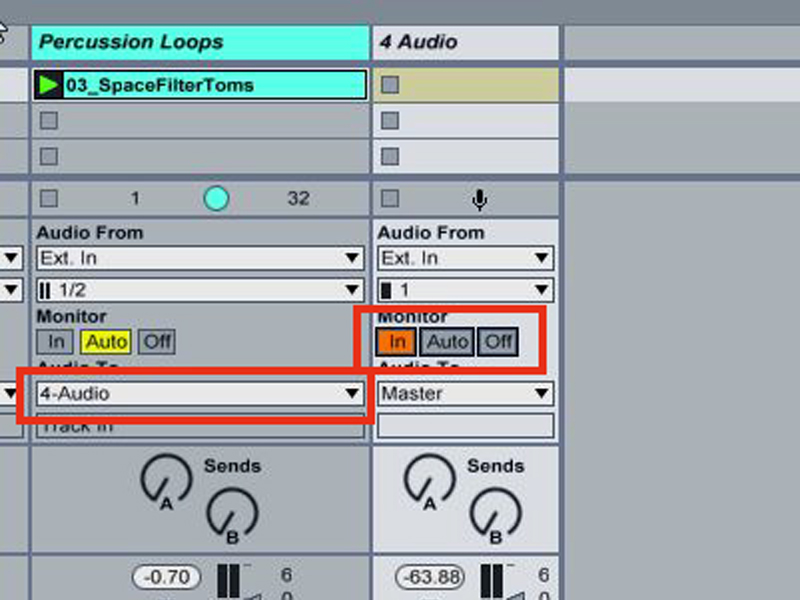
音源をダミートラックに通すので、"Audio To"からダミートラック(4 Audio)に送ります。ダミートラックのモニター設定は"IN"にしておきましょう、こうすると音が出る状態になりますね。
これでルーティングの設定は終了です。
次はクリップの設定を行います(ダミー"クリップ"なので)。ダミートラックにテキトウなクリップを置きます。このクリップは何でも良いのですが、レングス(小節)の長さが同じものが後々楽です。
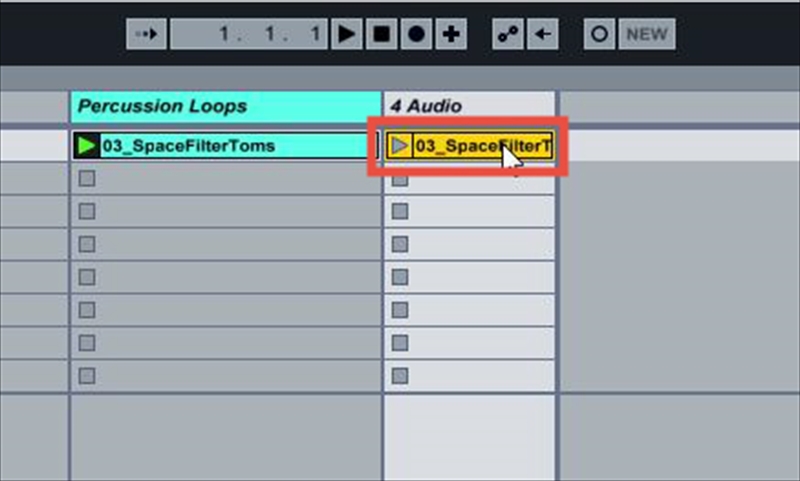
今回は元クリップをそのままコピーして使うことにしましょう。
次はコピーしたクリップのゲインを最小にします。
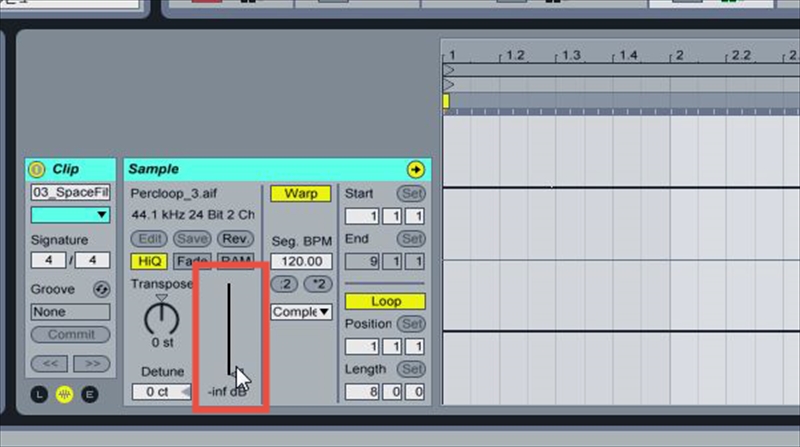
この操作はしなくても機能するのですが、後で管理するときに楽になるのでやっておいた方が都合が良い部分です。最初から無音のクリップを用意して貼り付けるという手法でもOKです。
いよいよエフェクトです。
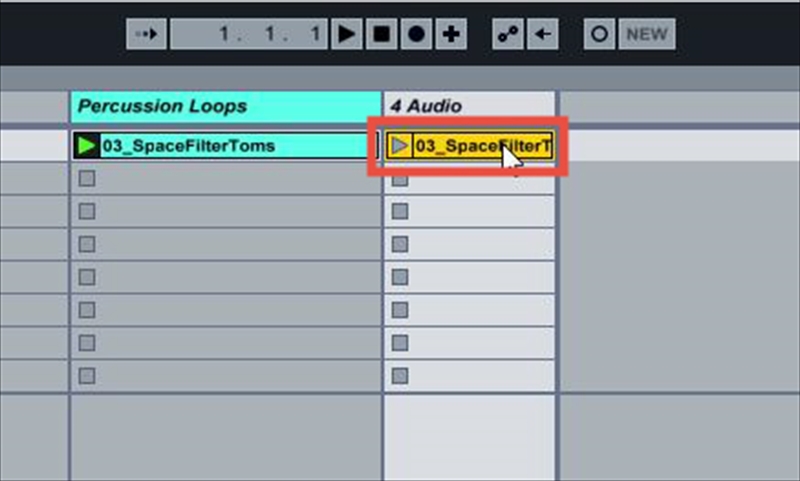
今回は元クリップをそのままコピーして使うことにしましょう。
次はコピーしたクリップのゲインを最小にします。
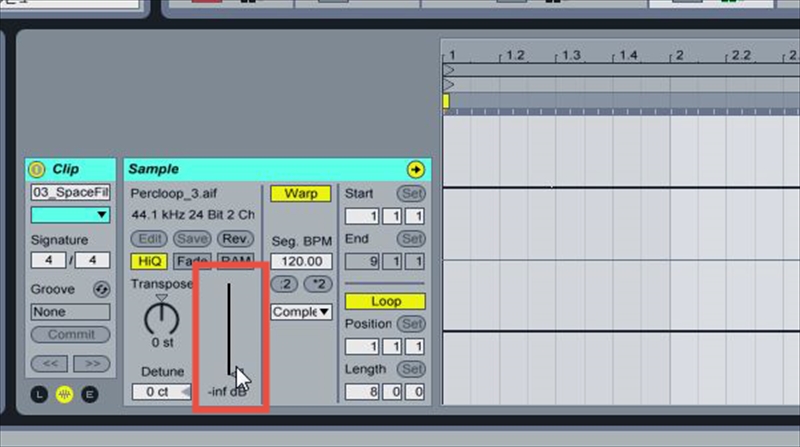
この操作はしなくても機能するのですが、後で管理するときに楽になるのでやっておいた方が都合が良い部分です。最初から無音のクリップを用意して貼り付けるという手法でもOKです。
いよいよエフェクトです。
今回はフィルターを使ってみましょう。ダミートラックにエフェクトをドラック&ドロップします。

次はコピーしたクリップ(ダミークリップ)のエンペローブからオートメーションを書いていきます。

コピーしたクリップ(ダミークリップ)のエンペローブからオートメーションを書いていきます。オートメーションについての詳しい記述は以下を参照されて下さい。
・オートメーションの書き方について
http://furamika.blogspot.jp/2016/07/blog-post_95.html
エンペローブボックスはデフォルトでは縮小されているので拡大します。
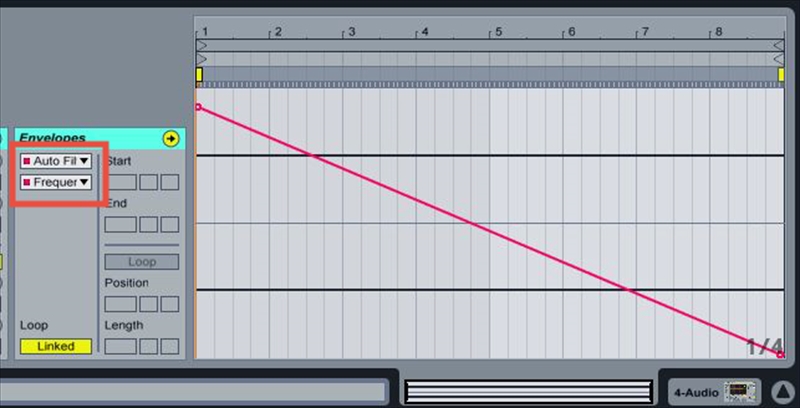
エンペローブボックスにオートメーションを書きましょう。どんな設定でも構いませんが、今回は時間経過と共にフィルタがーを閉じて行く設定にしてみました。
これで全ての設定は終了です。
ではいよいよ再生をしてみましょう。
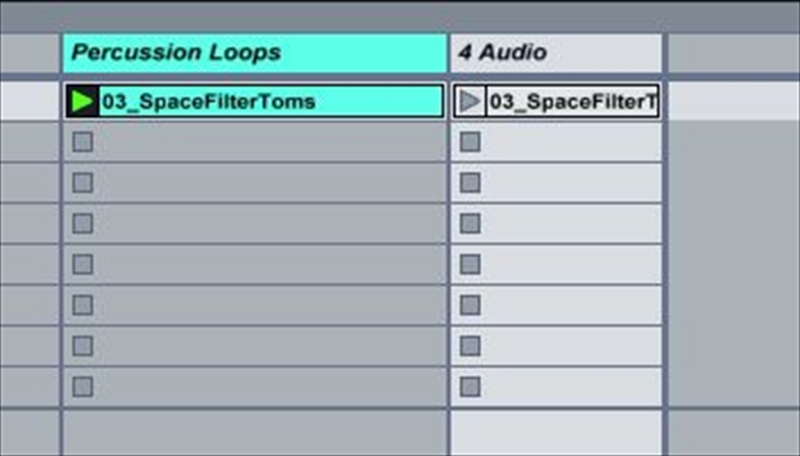
上画像の状態だと通常と変わりませんが、ダミークリップも同時に再生するとどうなるでしょうか。

ダミークリップも同時に再生すると、オートメーションを書いたクリップのエフェクトが適応され、徐々にフィルターが閉じてくれるようになります。これがダミークリップと呼ばれる操作です。
そしてここからがダミークリップの真骨頂です。ダミートラックのクリップを再度コピーして貼り付けます。
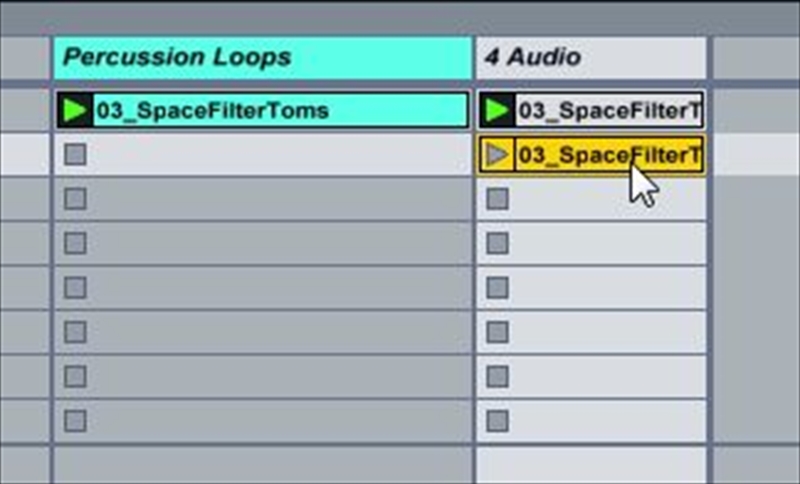
コピーした新しいクリップに別のオートメーションを書いてみましょう。
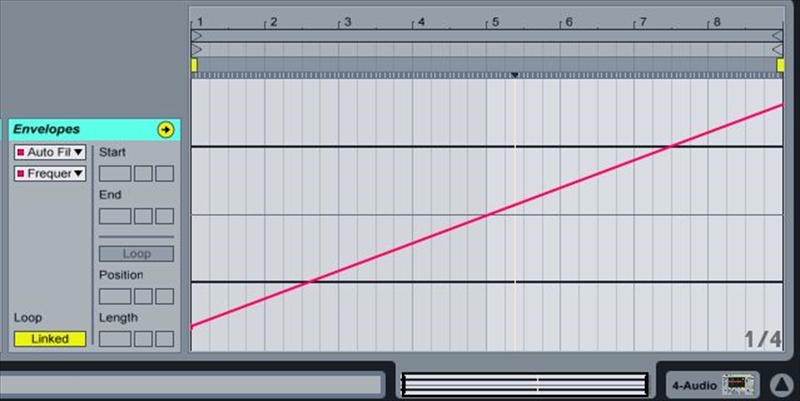
今度はフィルターを開いていく設定にしてみました。
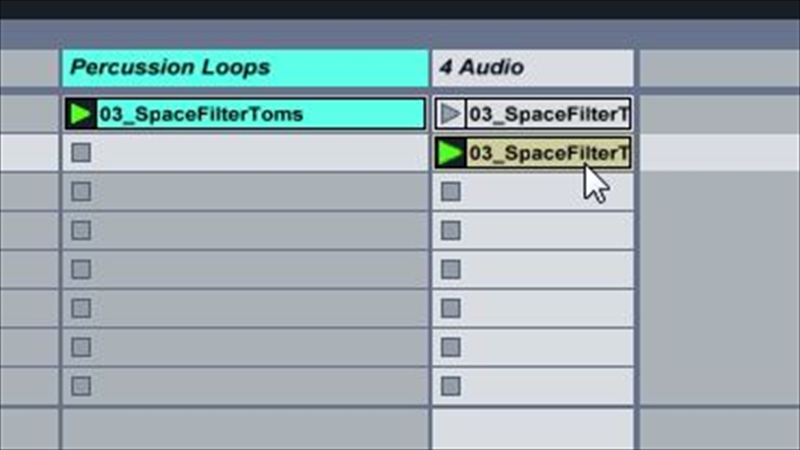
もうお分かりだと思いますが、このように複数のクリップを使うことで様々なエフェクトパターンを簡単に切り替えることができるようになります(※オートメーションを書く必要はありますが)。
例ではフィルターしか使っていませんが、複数のエフェクトを組み合わせることも可能です。このクリップにでは「フィルターとディレイ」、このクリップには「リバーブとフランジャー」と言った様にトラック展開に合わせて自在にエフェクトをコントロールすることが可能になります。

次はコピーしたクリップ(ダミークリップ)のエンペローブからオートメーションを書いていきます。

コピーしたクリップ(ダミークリップ)のエンペローブからオートメーションを書いていきます。オートメーションについての詳しい記述は以下を参照されて下さい。
・オートメーションの書き方について
http://furamika.blogspot.jp/2016/07/blog-post_95.html
エンペローブボックスはデフォルトでは縮小されているので拡大します。
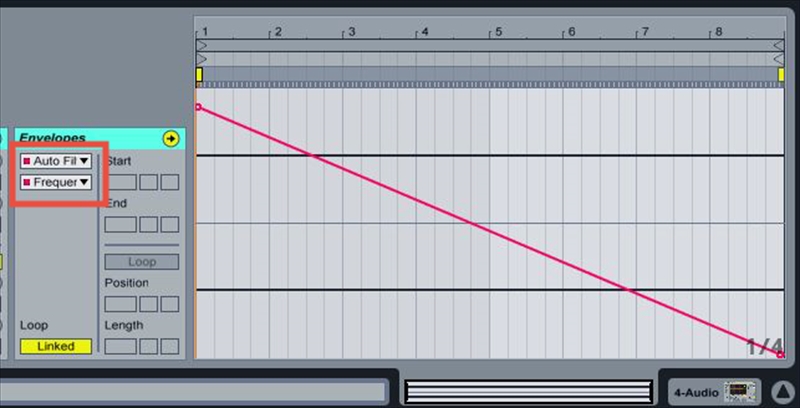
エンペローブボックスにオートメーションを書きましょう。どんな設定でも構いませんが、今回は時間経過と共にフィルタがーを閉じて行く設定にしてみました。
これで全ての設定は終了です。
ではいよいよ再生をしてみましょう。
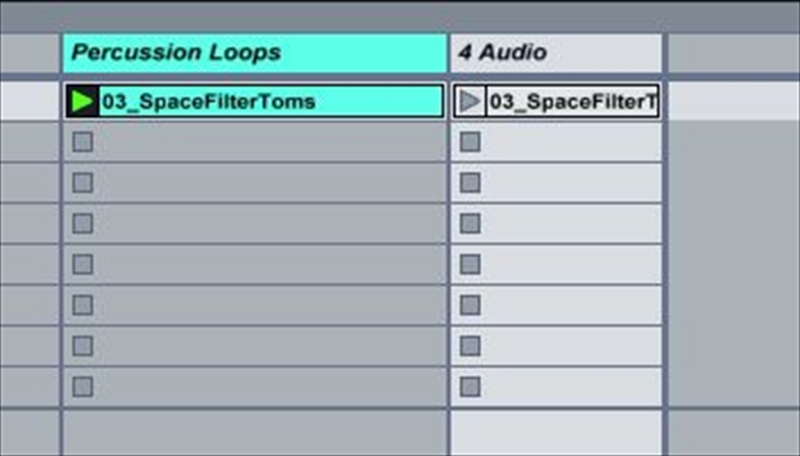
上画像の状態だと通常と変わりませんが、ダミークリップも同時に再生するとどうなるでしょうか。

ダミークリップも同時に再生すると、オートメーションを書いたクリップのエフェクトが適応され、徐々にフィルターが閉じてくれるようになります。これがダミークリップと呼ばれる操作です。
そしてここからがダミークリップの真骨頂です。ダミートラックのクリップを再度コピーして貼り付けます。
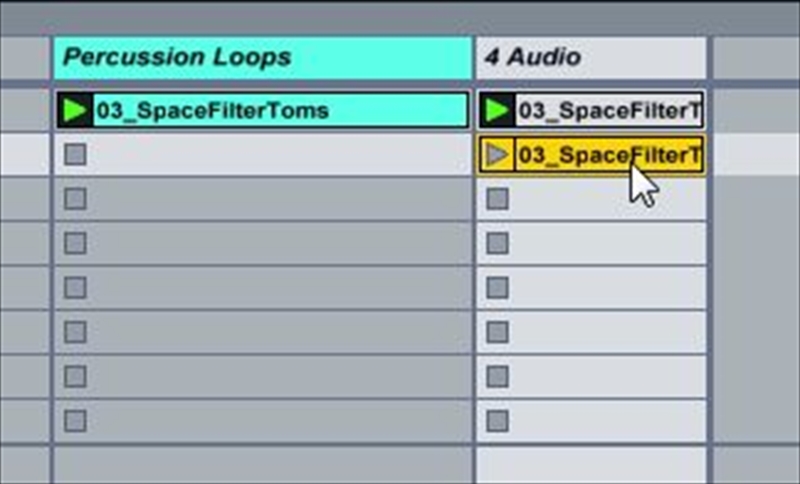
コピーした新しいクリップに別のオートメーションを書いてみましょう。
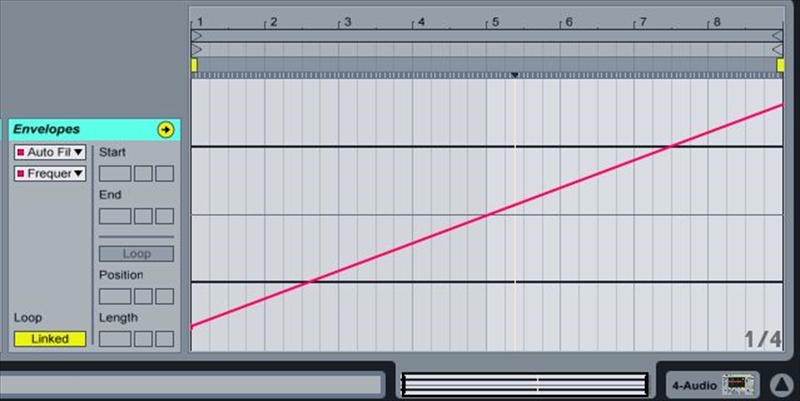
今度はフィルターを開いていく設定にしてみました。
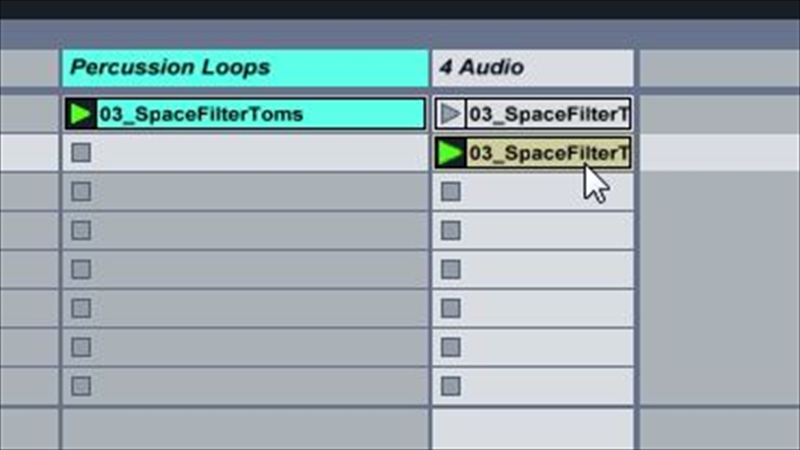
もうお分かりだと思いますが、このように複数のクリップを使うことで様々なエフェクトパターンを簡単に切り替えることができるようになります(※オートメーションを書く必要はありますが)。
例ではフィルターしか使っていませんが、複数のエフェクトを組み合わせることも可能です。このクリップにでは「フィルターとディレイ」、このクリップには「リバーブとフランジャー」と言った様にトラック展開に合わせて自在にエフェクトをコントロールすることが可能になります。
0 件のコメント :
コメントを投稿