Ableton Liveでは無限にトラックを追加することができますが(※バージョンで差があります)、極端なことを言えばドラムラックを使いこなせばトラックひとつだけでも作曲・パフォーマンスは十分に出来てしまいます。非常に多機能でフレキシブルなツールです。
ラックの概念で基本的な要素には触れていますが、ドラムラックは「オーディオファイルを切り替える」ことが出来る道具です。チェーンの設定も放り込むだけで自動的に設定されてしまいますので、難しい要素はほとんどありません。
Drum Rackの使い方を学ぶ
あらかじめドラムラックの機能を簡単にまとめておくと、以下のようになっています。・ドラムラックはオーディオファイルを自在に再生するツール
・イメージとしては、セッションビューを圧縮したようなもの
・ドラムラックでは個別にエフェクトをかけることができる
・ドラムラックはSimplerで読み込まれているのでファイルの微調整ができる
・ドラムラックをMPCのように叩きたいときは「チョーク」を知っておく
多機能な道具なのでどこから書けばいいのか難しいのですが、以上を踏まえた上で『適当に遊びながら全体の使い方を学んでいく』という展開を取りたいと思います。
・オーディオファイルの読み込み
とりあえずドラムラックを展開してみましょう。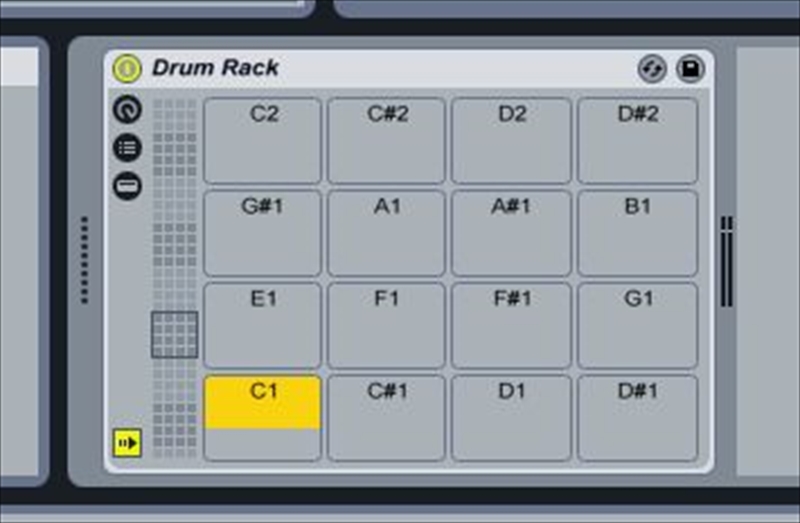
このマトリクスにオーディオファイルを入れてしまえば自動的にチェーンが設定され再生が出来るようになります。
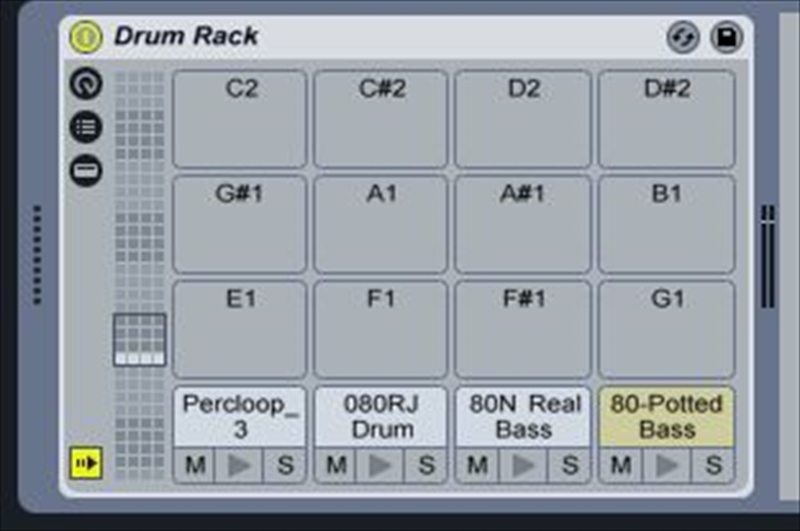
適当なクリップを入れてみました。この状態でMIDIキーボードを叩くとオーディオファイルが再生されますね。この場合はC1~D1#に入れていますがどこに入れてもOKです。
・読み込んだオーディオファイルの調整
次は放り込んだオーディオファイルを確認して見てみましょう。マトリクス上の音源の名前をダブルクリックします。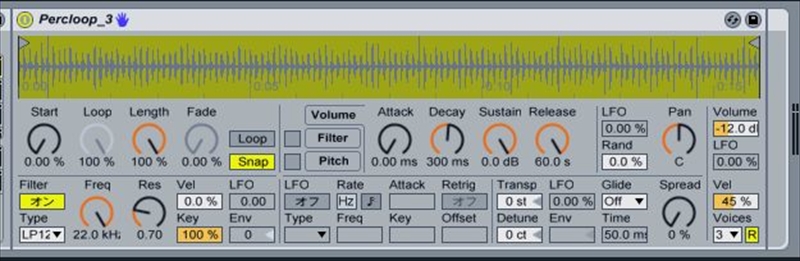
このような画面が展開されますね。ドラムラックは単純にオーディオファイルを入れているだけではなく「Simpler」で読み込まれた状態で取り込まれるようになっています。なんでもないようなことですがこれが後々重要になります。
ドラムラックのオーディオファイルは「ドラムラックの各マトリクスすべてにSimplerが入っている」とお考えください。もしくは「Simplerをたくさん集めたもの」という認識でも正解だと思います。
Simplerで読み込まれているためこの中でオーディオファイルの調節を行うことが可能です。
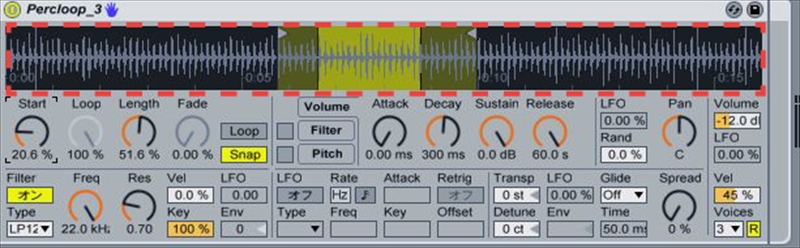
頻度が高いのは『オーディオのどこを再生するか』という位置調整と再生時間(リリース)でしょうか。再生時間に関しては60秒まで取れるようになっています。
また、再生位置・時間だけでなくADSR・フィルター・パンも付いておりSimplerだけでも十分な調整が可能です。これだけでもドラムラックがいかに便利か分かりますね。
・デバイスメニューから設定を変更する
ドラムラックでは左にあるデバイスメニューを拡張しさらに細かい設定をすることが出来ます。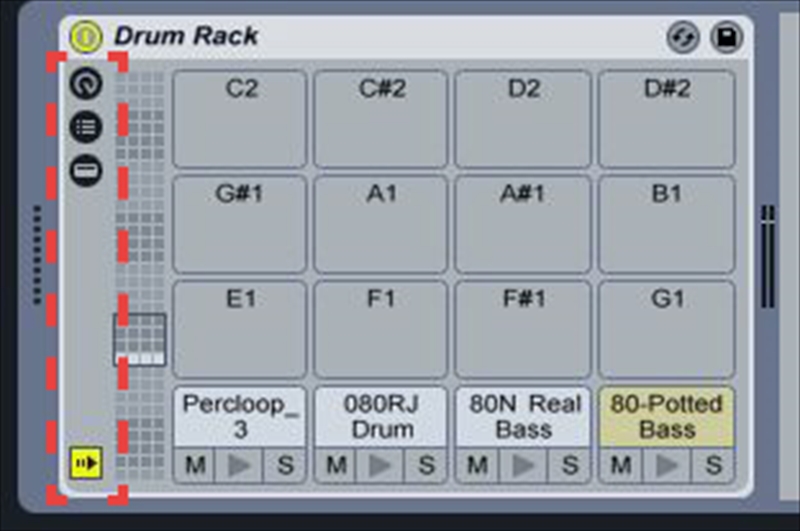
とりあえずこれらを全て展開してみましょう。

展開するとこのようになります(※左のパッドマトリクスは省略しています)。
これらのパラメーターで詳細な設定をしていきます。
・パラメーターの各デバイスメニューについて
Receive
ここではオーディオファイルを入れたマトリクスの場所を移動します。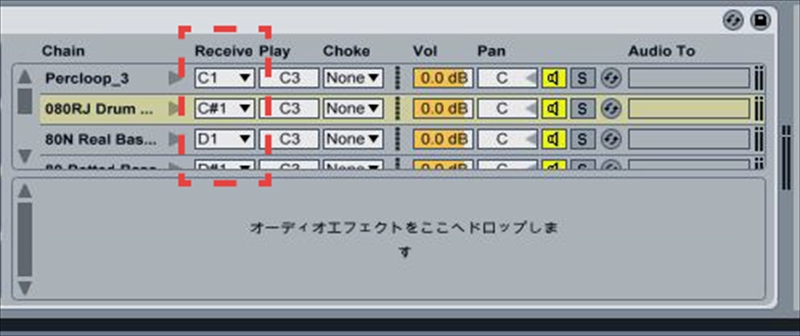
これはマトリクス上でも行うことが出来ますし、そちらの方が分かりやすいのであまり気にする必要のない項目かもしれません。
Play
未だにはっきりと分からないのですが、オーディオファイルの再生スピードを変えるような感じの効果が作れます。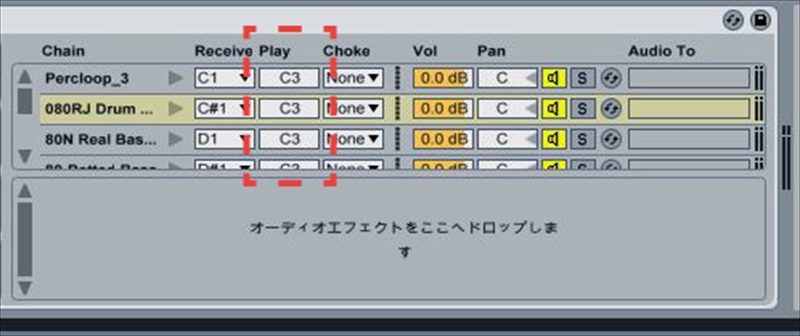
C3が基準になっており、それより前にすると遅く・後ろにすると速くなります。
Choke
Choke(チョーク)はドラムラック全体のグループ管理のようなことをすることが出来ます。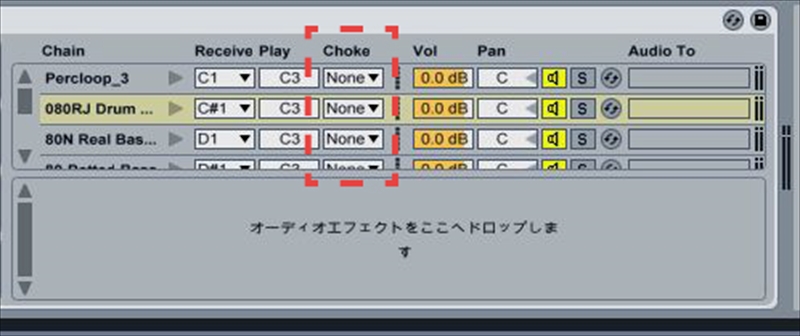
リアルタイムでパッドを叩く場合はこの設定が必要になる場合が多いです。
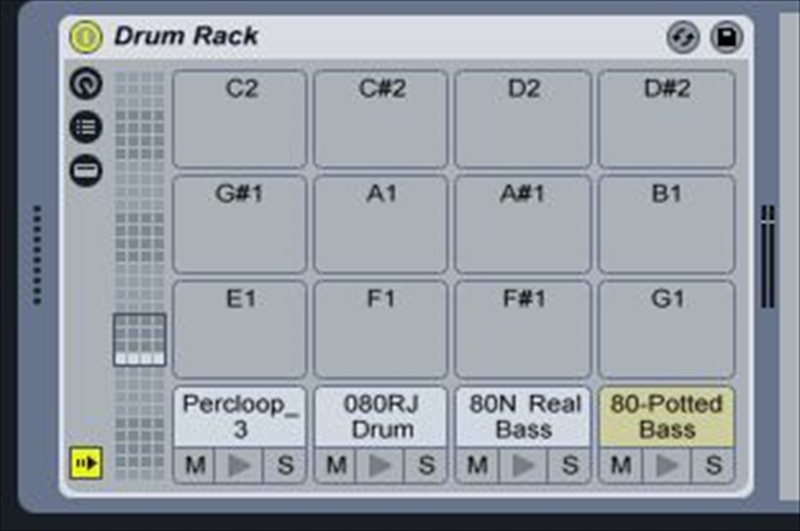
再度取り込んだドラムラック見てみましょう。ここで右下の2つのマトリクス見てみると、ベース音源が2つ並んでいるのが分かります。
このパッドを同時に、あるいは片方の再生が終わる前に叩いてしまうと音が混ざることになってしまいます。違う種類の場合は(ほとんど)問題ありませんが、このように同じ種類の音(しかもベース音)が混ざると違和感が出る場合が多いです。そういった場合はこのチョークを使って解決します。
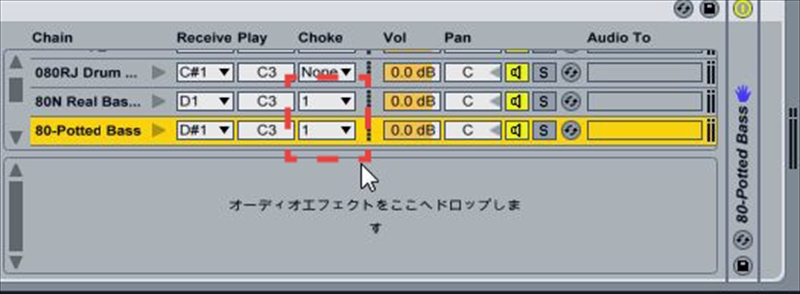
グループ化したいものに同じチョーク番号(※1~16まであります)を設定します。こうすると同じ番号のオーディオファイルのが同時に再生することがなくなります。Aの音が鳴り終わる前にBの音を叩くと、Aの音が自動的に停止するという仕組みです。
Vol
その名の通りボリュームです。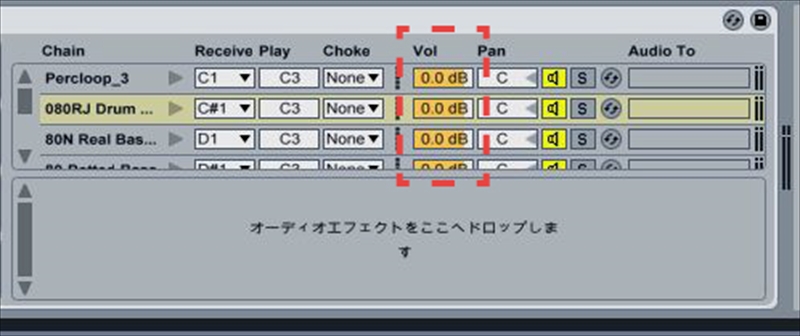
各マトリクスのボリュームバランスを調節します。
Pan
パンプットです。左右に音を振ります。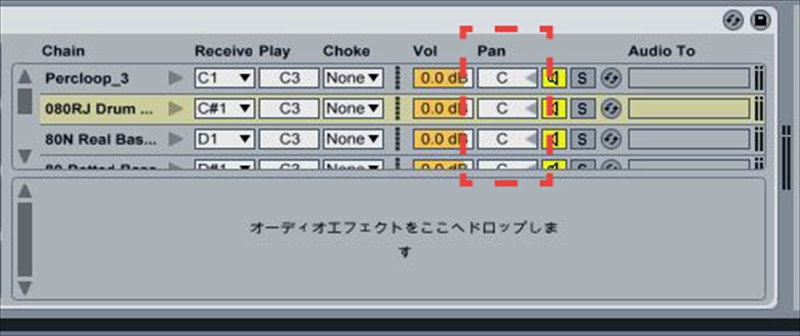
ここのパンはSimpler内のパンとは連動していません。Simpler内で右に振った状態でここを左に振ると音が消えるようになっています。
各アイコンについて
念のためにアイコンについても触れておきましょう。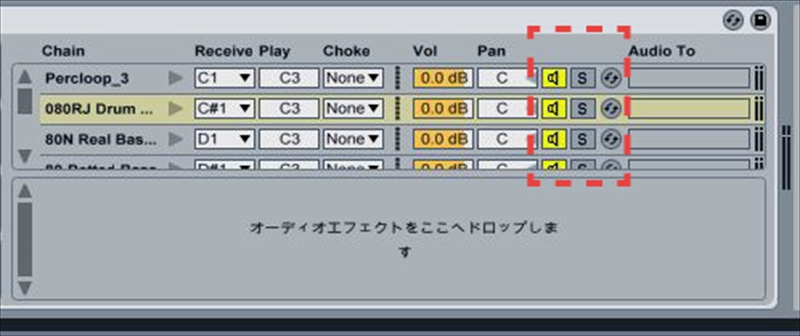
・ベルのマーク→アクティブ化します、OFFにすると音が鳴りません(ミュート)
・Sのマーク→ソロ再生ボタンです。
・くるくるマーク→ホットスワップの設定を行うことができます。
この辺りは共通事項ですね。
・ドラムラックのエフェクト設定について
ドラムラックでは各マトリクスごとに個別のエフェクトを設定することが可能です。

セッションビューにオーディオファイルを放り込んでもドラムラックと似たようなことはできるのですが、セッションビューの場合はトラック毎にまとめてエフェクトが設定されてしまうので個別にエフェクトを掛けたい場合はドラムラックを使う必要があります(※もしくはクリップにオートメーションを書いても可能です)。
丁寧にも『ここにドロップ』と書いてあります。適当に放り込んでみましょう。
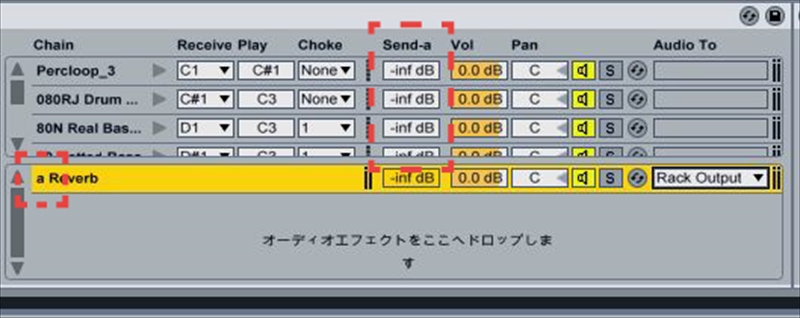
エフェクトを入れると自動的に項目が追加されます。
このエフェクトは概念としてはリターントラックに近いものがあります(※Simpler内に設定したエフェクトとは関係がありません)。ここでセンド量の調節し個別にエフェクト設定を行っていきます。

エフェクトは幾つでも追加することが出来ます。追加するとどんどん増えて行きます。
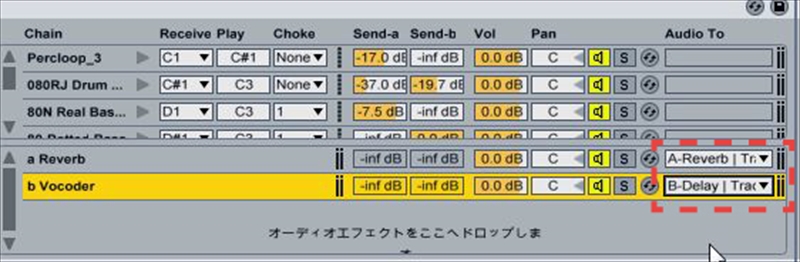
また、Audio Toからエフェクトセンドをさらにリターントラックに送ることも可能です。
この設定はリターントラックと連動しているため、ここで設定をするとアレンジメントビュー・セッションビュー上でのセンド設定が出来なくなります。
これでDrum Rackの基本的な事項は終了です。
0 件のコメント :
コメントを投稿