LiveでMIDIトラックを作成すると、MIDIノートエディター左下に幾つかのボックスが表示され、これらを使うことでMIDI打ち込みを楽にしたりトラックに様々な「動き」を記録させることができます。
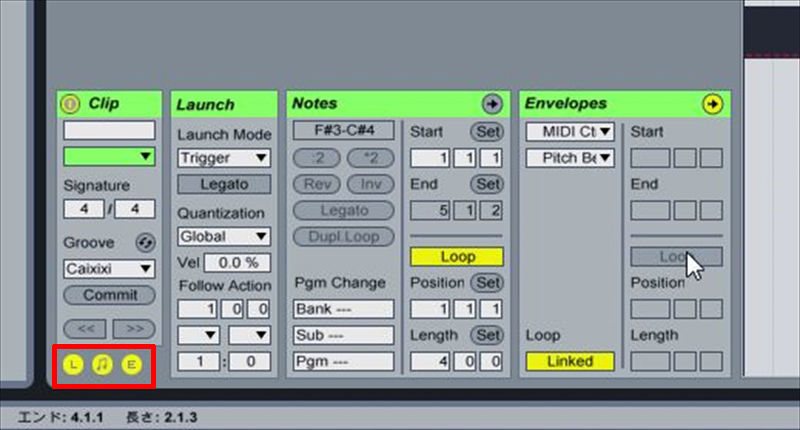
上画像がボックスになります。このボックスは左下の『L』『♪』『E』マークで表示/非表示の切り替えが可能です、デフォルト状態では「Clip」「Note」だけが表示されています。
パッと見た感じだと項目が多くて何だか大変そうですが無理に覚える必要はありません。

Liveでは左下のインフォビューに説明を表示させることが出来ますからね。分からなければここ見れば大抵は解決します。とは言え、最初に知っておいた方が何かと捗るであろう…ということでざっくりと解説していきます。
4種類のボックスについて
最初の画像に戻りますが、LiveのMIDIトラックは「Clip」「Launch」「Notes」「Envelopes」といった4種類のボックスを持っています。
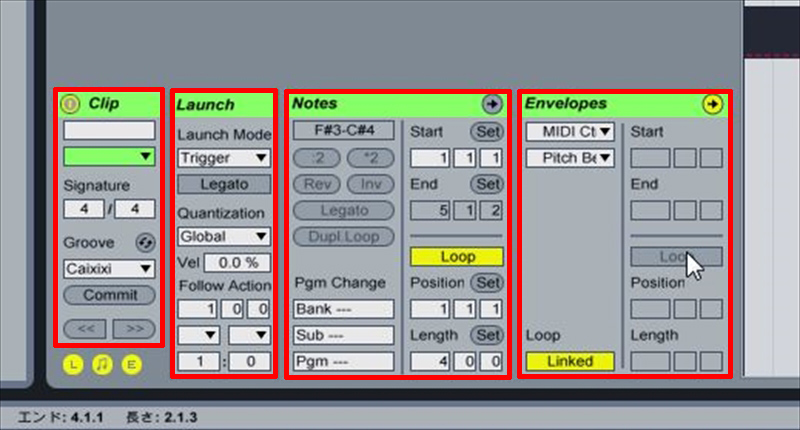
この4種類の機能をざっくりと分けると以下のようになります。
(1)Clip
クリップの基本的な情報を設定します。設定するのは基本的な大本の部分ですが、大本だけにトラックに対しての影響力が強い部分です。最初のうちは無視しておいた方が良いのではないかと思います。「Groove」を使うことで打ち込んだMIDIノートに変化をつけることができます。音の再生位置をわずかに早くしたり遅くしたりすることでグルーブ感を与えることが可能です。
使用者がコントローラーを操作していないのにクリップが次々と移動して再生される動画はこの機能を使っています。「俺はコントローラー上でガシガシ操作するぜ!」という方とはあまり縁が無い項目です。ラウンチ設定については以下で簡易的に触れています。
・Ableton Liveのラウンチ設定の基本を学ぶ
http://furamika.blogspot.jp/2016/07/ableton-live_49.html
(2)Launch
ラウンチパッドのラウンチです。セッションビュー上でのクリップを自動移動させる設定をすることができます。二つのクリップを作り交互に再生し続けることや、全てのクリップの再生が終わると自動的に頭のクリップに戻すといった設定ができます。使用者がコントローラーを操作していないのにクリップが次々と移動して再生される動画はこの機能を使っています。「俺はコントローラー上でガシガシ操作するぜ!」という方とはあまり縁が無い項目です。ラウンチ設定については以下で簡易的に触れています。
・Ableton Liveのラウンチ設定の基本を学ぶ
http://furamika.blogspot.jp/2016/07/ableton-live_49.html
(3)Notes
フレーズ(打ち込んだMIDIノート)を圧縮したり引き延ばしたりできます。音程をひっくり返したり、逆から再生することもできて面白いです。楽譜をひっくり返して裏から眺めると考えればイメージしやすいかもしれません。
小節の長さも設定することが出来ます。エディター上でからでも可能ですが、ここから設定するのが楽に行えます。
(4)Envelopes
トラックに様々な『変化』を記憶させることができます。『オートメーション』を書くのはこの部分となります。
最も分かりやすいのはボリュームでしょうか、フェーダーを触っていなくても大きくしていったり小さくしていったりすることができます。また、ボリュームだけでなく、エフェクトの自動操作も可能です。大きくするのがボリュームかエフェクトのかかり具合かの違いだけで、基本は同じです。
・オートメーションの書き方について
https://furamika.blogspot.jp/2016/07/blog-post_62.html
以上になりますが、「Launch」は確実なクリップ操作をしたい方にはあまり縁のない項目ですし、「Clip」も素人にとっては頻度の高い項目となることはあまり考えられないため、実質的に使うものは「Note」と「Envelopes」でしょう。
これは余談ですが、MIDIノートはキーボードの「0」でミュートできるようになっています。これは非常に便利な機能なので是非とも覚えておきましょう。MIDIノートだけでなくクリップもこの操作でミュートできます。
0 件のコメント :
コメントを投稿