まずは簡単なドラムから行きます。
ドラムトラックの打ち込み
まずはプリセットされている音色を確認しましょう。プリセットサウンドは『sift+対象のトラック』で呼び出せます(※シンセでも共通です)。
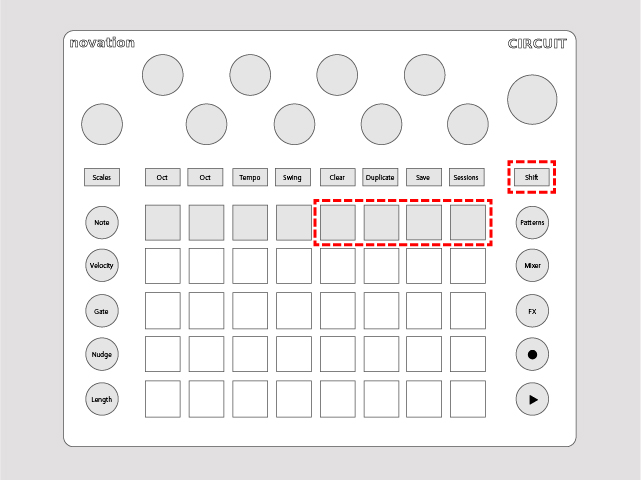
これはCircuitの最重要コマンドと言ってもいいくらいなので真っ先に覚えたいところです。
プリセットデータを展開するとパッドからアクセス可能になります。

プリセットサウンドの数は最大で64個ありますが、パッド数は32個までしか存在しないため全体が二分割されています。ページを切り替える場合は『Oct』を押して下さい。
ドラムトラックにはプリセットサウンドの一覧表が付属されていないのですが(※シンセのデータ表は製品に同梱されています)、ざっくりとまとめると以下のようになっているようです。
・1~16 キック
・17~24 スネア
・25~32 クラップ
・33~40 ハット
・41~48 シンバル・シェイカー
・49~56 タム
・57~64 その他?
あくまでも「プリセットデータがそうなっている」というだけの話なので憶える必要なんてものはありません。自分でデータを組むときに参考になるかも?くらいでしょうか。
ドラムサウンドのパラメーター変更は上のマクロコントロールノブで行います。

マニュアルによると、プリセットデータのマクロコントロールパラメーターについては以下の様になっているそうです。
ドラムの打ち込みについては他のドラムマシン・リズムマシンと同様にシーケンサーをポチポチと押していけばOKですが、Circuitはレイアウトがやや特殊です。
Circuitは横8×縦4のマトリクスで構成されており、上の16個がドラム①、下の16個がドラム②に対応しています(※ドラム③、ドラム④の場合は上がドラム③で下がドラム④)。
要するに、2つのトラックが同時に表示される構造ということですね。そんなわけで『キックの位置を確認しながらスネアを打ち込んでいく』といったことが簡単に出来るようになっています。
このレイアウトが変更できるかどうかはまだ調べ切れていません。もしかしたら1トラックを32ステップ表示にすることもできるかもしれないと思っていたりします。
次はベロシティに行きましょう。
・1/2→ピッチ
・3/4→ディケイ・エンペローブ・タイム
・5/6→ディストネーション
・7/8→フィルター
必要最小限の構成ではありますが、アレンジが効かないということはなさそうですね。
ドラムの打ち込みについては他のドラムマシン・リズムマシンと同様にシーケンサーをポチポチと押していけばOKですが、Circuitはレイアウトがやや特殊です。
Circuitは横8×縦4のマトリクスで構成されており、上の16個がドラム①、下の16個がドラム②に対応しています(※ドラム③、ドラム④の場合は上がドラム③で下がドラム④)。
要するに、2つのトラックが同時に表示される構造ということですね。そんなわけで『キックの位置を確認しながらスネアを打ち込んでいく』といったことが簡単に出来るようになっています。
このレイアウトが変更できるかどうかはまだ調べ切れていません。もしかしたら1トラックを32ステップ表示にすることもできるかもしれないと思っていたりします。
次はベロシティに行きましょう。
左側の"Velocity"からベロシティを変更することが出来ます。マトリクスのレイアウトはドラム1と3の場合は上がステップシーケンサー・下がベロシティバーです。

このレイアウトもやや特殊になっており、ドラム2・ドラム4については上下が反転する仕様です。

この辺りについては慣れるしかないですかね…。
ベロシティを変更する場合は、変更したいステップを選択して(※押しっぱなしです)下のベロシティバーで分量を決めます。

左上を選べば最小のベロシティとなり、右下を選べば最大のベロシティです。
文章で書くと変な感じですが、この辺りは実際に触れば直ぐに理解できると思います。ついでに書けばシンセトラックのベロシティを変更する場合も同じやり方です。
リアルタイムパフォーマンス
Circuitでドラムパッドをリアルタイムで叩きたい場合は『shift+Note』で切り替えます(※元のステップシーケンサーに戻る場合は『Note』を押して下さい)。
切り替えると右下の四隅のパッドが点灯し、ここを叩いてパフォーマンスが可能になります。

まぁ、そうは言ってもパッドが小さいので出番としては微妙な感じがするところです。
音を出すだけであれば『sift+対象のトラック』の音色呼び出し画面でも可能ですので、そちらの方が良いのではないかと思ったりします。32個の音が使える方が強いのではないかと…録音は出来ませんが。
クオンタイズのON/OFF
リアルタイムパフォーマンスが登場したので、クオンタイズについて触れていきましょう。
クオンタイズのON/OFFは"Shift+●(REC)"というコマンドで可能です。

クオンタイズがON/OFFの確認は"Shift"を押せばOKです。ONの場合は"●(REC)"が白く点灯し、OFFの場合は無灯です。
また、この設定はCircuit内にあるセッション全てに有効となります。特定のセッションにだけON/OFFを設定するようなことは出来ません。
クオンタイズのON/OFFは初期のファームウェアでは出来ません。アップデートして対応しましょう。v1.8にすると出来るようになります。
打ち込んだ内容の削除
では、最後に打ち込んだ内容の削除について触れていきます。
Circuitにおける「削除」についてはざっくり以下の4つが存在しています。
・セッションの削除・パターンの削除・ステップの削除・オートメーションの削除
これらには注意しなければいけない要素がちらほらと出てきます。
・セッションの削除について
Circuitは当然ながらセッションを消去することが可能です。コマンドについては書くまでもないでしょう。"Claer"を押しながら消したいセッションを選ぶだけです。
注意すべきことは『セッションを消去すると何もかもが消える』ということです。打ち込んだシーケンスは当然として、アサインされている音色のデータも消去されて白紙状態になります。
音色のデータそのものは消えませんので再度同じ音色をアサインすればその点はリカバリーできますが、わざわざそんなことをするくらいならバックアップデータを読み込ませた方が楽でしょう。
…というわけで、セッションの削除はあまり出番がありません。使う場面は『不要なセッションがあるので削除してスロットを確保したい』といったくらいではないかと思います。
・パターンの削除について
おそらくは、最も出番が来るのがこのパターンの削除です。
パターンの削除のやり方もセッションの削除と同様です。パターン画面から"Claer"を押しながら消したいパターンを選びます。
注意点というべきか残念な点として、Circuitにはパターンの「一括削除」というものがありません。仮に①~⑧までのスロットに打ち込んでいる場合はを手動で全て選択する必要があります。
手間としては大したものではありませんが、心情的に一括削除は欲しかったですね…。
・ステップの削除について
ステップの削除についてはシーケンスをポチポチとひたすら地道に押して消していく作業です。
コマンドがあるわけではないため、別段書くことがありません。
・オートメーションの削除について
オートメーションの削除は"Claer"を押しながら対象ノブを回すことで可能です。
既に想像が付いている方もいらっしゃるかもしれませんが、残念ながらこれについても「一括削除」はありません。アップデートに期待したいところですが、ファームウェアのリリース状況から考えると期待できなさそうですね…。
他にもまだ書くことがあるような気はしますが、基本的にはこの辺りで何とかなると思います。
0 件のコメント :
コメントを投稿